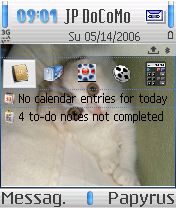
イタリアでNokia N70を買っちゃいました。WCDMA2100が使えるということだったんで,たぶんFomaカードで日本で通話は出来るんじゃないかと思い購入したんだけど,日本に帰ってきてちゃんと通話できたときはちょっとホットしました。ということで現在,F900iCに代わってN70をいつも使っています。
ここに,インストールして使用しているアプリや簡単なTIPSなんかを書いておきます。

イタリアの電気屋でTRUSTって言うメーカーのBlueToothアダプターを購入した。TRUSTってメーカー,PC用のいろんな周辺機器を売っていて,しかも安い。この買ったBlueToothアダプタも19.96ユーローでした。100mタイプなんで安いと思います。CDからDriverをインストールしようとしたら,なんと日本語で出てくるじゃないですか。けっこうTRUST良いねっていうことになりました。

それにしても,このN70をPCに接続する為に購入したBlueToothですが,これが使いやすいのです。まさにUSBのワイヤレス版って感じなんだけど,便利さもUSB並み。これまたイタリアのPHONIX社のワイヤレス・ヘッドフォン PBT10も一緒に購入したんだけど,PCでSkypeするときもN70で使うにも,このBlueToothワイヤレス・ヘッドフォンが便利です。

便利に使っていたPBT10ですが,どこかに忘れてしまいました。不便なんで,Jabra社のBT150っていう同じようなイヤーフォンを購入しました。
ついこの前に,このN70の後継機種であるN73が発表されました。なんと無線LAN搭載,LCDはQVGAです。うーむいいなぁ。このN73だったらコンパクト・世界中で使える・PIM・マルチメディアっていうことで,コンパクト携帯電話の決定版って感じです。Skypeも使えちゃうんだろうな。売ってる所を見ちゃったら,おもわず買っちゃいそうです。
スペック 
| 項目 | 内容 |
| 外観 |  |
| 通信方式 | GSM 900/1800/1900/WCDMA 2100 |
| 利用可能地域 | ヨーロッパ/アフリカ/アジア/オセアニア/北米/日本 |
| サイズ | 108.8 x 53.0 x 22.8mm |
| 重量 | 126g |
| CPU | ARM9 220MHz |
| OS | Symbian v8.1a |
| UI | Series60 Version2 FP2 |
| 連続通話時間 | W-CDMA:210分, GSM:240分 |
| 連続待ち受け時間 | W-CDMA/GSMともに264時間 |
| ディスプレイ | 2.1インチ176 X 208 26万色 (18bpp) |
| メインカメラ | 200万画素CMOS フラッシュ |
| サブカメラ | 30万画素CMOS |
| メモリ | 22MB内臓 |
| 外部メモリ | RS-MMC 64MB 同梱 |
| 着信メロディー | 64和音 |
| ドキュメントビューワ | Word Excel PowerPoint |
| Bluetooth | v2.0 |
| USB | v2.0 full speed via Pop-PortxAinterface |
| Java | MIDP 2.0, CLDC 1.1 (Connected Limited Device Configuration (J2ME)) |
| WCDMA 2100 | PS max speed UL/DL= 128/384kbps, CS max speed 64kpbs |
| EGPRS | UL/DL = 118.4/236.8 kbps |
パッケージ 
- 電話機本体
- バッテリー
- 100V-240Vチャージャー(ヨーロッパCタイプ)
- USBケーブル(PCとの接続用)
- RS-MMCカード 64MBとアダプター
- ステレオ ヘッドセット
- マニュアル(イタリア語)
- CD(ソフトウェア)
JBenchmark 2/3Dの結果 
| JB3D HQ | 177 |
| JB3D LQ | 277 |
| 3D PolyCount | 41.80Ktriangles/s |
| 3D FillRate | 1.95Mtexels/s |
| JB2 | 164 |
| Image Manuplate | 277 |
| Text | 859 |
| Sprites | 111 |
| 3D Transform | 96 |
| User Interface | 46 |
N70にインストールしたアプリ 
- Psiloc Crystal Japanese S60(39.95ユーロ)
S60英語版端末で日本語を利用&Emailの表示まで可能にするアプリ。
買ったばかりのころはフォントを適当に入れたりして日本語表示をなんとかしていたんだけど,WEBやEMailで日本語エンコーダーが無い為どうしても日本語が表示できなかった。数日したところタイミングよくPsiloc社が「Psiloc Crystal Japanese S60」をリリースして,なんと日本語表示,単漢字変換ながら日本語入力が可能になりました。使用してみたらばっちりだったので,購入しました。
Cドライブにインストールしないと漢字変換が出来ませんでした。注意が必要です。イタリア版N70では必需品です。
- Opera Mini(フリー)
WEBブラウザのOpera Miniを入れました。最初からOperaが入っていたんだけど,うまく日本語ページが表示できなかったんで削除して,Opera Miniを入れてみました。
なぜか,日本語ページもばっちり見れます。どうもOpera Miniでは一旦Operaのサーバーで変換してから,端末にデータを送る一種のProxyServer見たいな動作をするようです。そんなに動作が遅いといったことは感じていません。
- FExplorer(フリー)
標準のFileManagerだと,Systemディレクトリー等がアクセスできません。このアプリだと全てのファイルにアクセスできます。もうこれがないとどうしようもありません(笑) これは必需品ですね。
- Task Spy(フリー)
タスク監視ソフトです。シンビアンはマルチタクスOSなんですが,標準のTaskマネージャーだと見れないタスクなんかもあります。これも必需品です。
- SmartAnswer($9.95 Shareware)
留守録する為のアプリです。N70は留守番電話はついていないのとFomaの留守番電話の契約していないんで,このアプリをインストールしました。なんかどう見ても同じソフトに思える「Best Answering Machine v2.05」はインストールできるも留守録機能が動作しませんでした。
- Best Keylocker($4.95 Shareware)
N70は縦型ストレート携帯なんで,ポケットなんかに入れておくとどうしてもボタンが勝手に入っちゃうことがあります。標準機能でもこれを自動的にボタンロックを掛けられるんだけど解除がちょっとめんどくさいんだよね。それとなぜかSilentモードじゃないとマニュアルロックができない。
この為,このアプリをインストールしました。待ち受け&メニュー画面表示時に一定時間経過後自動キーロックするアプリです。解除ボタンなんかも自由に設定できて便利です。
- NextTrain60(フリー)
リアルタイム時刻表のS60版です。ただTAITOのバスの時刻表がなぜか表示がうまくいきません。なんでだろ!!
- NiceCalc($6.95 Shareware)
関数電卓です。あまり高機能ではありませんが,標準のだとあまりに機能が低いんで。
- ReadM(フリー)
高機能な文書観覧アプリです。txt形式の電子書籍は青空文庫などで手に入ります。作成してくださった有志の方々には頭が下がります。
Setting>Code pageをShift_JISに設定すれば,日本語で読めます。
残念なことに作者のサイトは既に消失していて,今後のバージョンアップは望めないかもしれませんが,今のバージョンでも十分な機能ですし致命的なバグがあるわけでもないので特に問題ではないと思います。縦書きフォントを使うと本の感じがでます。
- Ogg Play(フリー)
ogg,mp3プレイヤーです。mp3も着メロに出来ちゃいます。これは入れないと始まらないよね。
- Resco Photo Viewer($14.95 Shareware)
簡易レタッチ機能付きビューア。ビューアとしてはピカイチの出来だと思う。iPAQでも使ってたViewer。Nokia純正はちょっと速度がいまいちだから。やっぱりこれ入れないと。
- Nokia Sensor(フリー)
Nokiaの携帯どうしで使うMessengerみたいなアプリ。ヨーロッパではこれを使ってナンパするのがはやっているみたい。ためしにインストールしてみた。日本じゃ誰も見つからないね。
- PuTTY(フリー)
なんと携帯でサーバーのリモートメンテナンスが出来ちゃいます。でもキーボードが無いんで操作は実用的ではないですが,緊急時には使えると思います。SSH2でちゃんとここのサーバーに接続できました。笑い。
- Screenshot(フリー)
「スクリーンショットを撮る」ユーティリティ。レビューを作成する場合などは,必須アイテムです。このScreenshotはフリーで,撮影フォーマットにJPEG(高/中/低画質が選択可能)BMP(24/8ビット)MBM(24/8ビット)が選択可能です。もちろんファイルの保管先は内蔵メモリも外部メモリも選択可能。時間差撮影(1/5/10/30秒),連写も可能です。
ショートカットキーは,2パターンから選択可能(<Edit>+<OK> or <Edit>+<*>)など。便利です。
- vBoy($9.9 Shareware)
GB・GBCエミュレータ。N70を携帯ゲーム機に変身させちゃう。良く動きます。
ここのメーカーはこの他にも,ファミコンのvNes,スーファミのvSun,GameBoyAdvanceのvBagなんかのエミュレータもあります。
- vSun/vSun Plus($19.9 Shareware)
なんとスーファミのエミュレータです。vSunは音もちゃんと出るんだけど,かなり動作が遅くなります。Plusバージョンは,音は出ないんだけどスピードはまあまあ速いんで,ちゃんと遊べます。とにかく驚きのソフトです。
- YewNes($9.99 Shareware)
ファミコンエミュレータです。音はあんまりよくないけど,その他はまあまあの出来だと思います。なつかしのファミコンソフトが携帯電話で遊べちゃう。びっくりですね。
vSunもファミコンエミュレータですが,N70じゃうまく動かなかったのでこれを使っています。
mmc:\yewsoft\nesromsフォルダが出来てなかったら,Folderを作ってその下にROMイメージを入れます。
- eeMame(フリー)
なんとアーケードエミュレータのMameも遊べるゲーム限定ながら動作します。Sigmaのポンポコも楽しめます。
Downloadページのmini-eemame-series60_xxx.sisがN70用です。
- GnuBox(フリー)
GnuBoxは,PCのインターネットアクセスをBluetooth(またはUSB)を介して,N70(Series60端末)が共有するというもの。これでPCがそばにあればそのPCを通して,パケットフリーな通信が出来ることになります。PCをModemにする感じですね。
わりかしPC側の設定が面倒なんだけど,うまくいけばお金がかからないでNetアクセス出来るんで必需品です。- PCの設定
- COMポートの追加
コントロールパネル>Bluetoothデバイス>COMポート(タグ)選択
追加(ボタン)>着信を選択>OK(ボタン)押す
この際に割り当てられるCOMポート番号を覚えておくこと。 - モデムの追加
コントロールパネル>電話とモデムのオプション>モデム(タグ)選択
追加(ボタン)>"自動検索をしない"にチェックを入れて次へ(ボタン)押す
(標準モデムの種類)から2台のコンピューター間の通信ケーブルを選択し,次へ(ボタン)を押下。先ほどのCOMポート追加で割り当てられたポート番号を選択し,次へ(ボタン)押す
モデムのセットアップが終わったら完了(ボタン)押す
セットアップされた"2台のコンピューター間の通信ケーブル"のプロパティを開く
モデム(タグ)を選択し"ポートの最高速度"を115200にする>OK(ボタン)押す
電話とモデムのオプションを閉じる(OKボタン押す) - ネットワーク接続の作成
コントロールパネル>ネットワーク接続>"新しい接続を作成する"
"詳細接続をセットアップする"を選択>次へを押す
"ほかのコンピュータに直接接続する"を選択>次へを押す
"ホスト"を選択>次へを押す
先に作成した通信ポートを選択>次へを押す
ユーザーの許可ではAdminおよび通常使用しているアカウントにチェックを入れる>次へを押す
それで完了。 - 作成された"着信接続"のプロパティを開く
全般タグ,デバイスは先ほど指定したCOMポートの"2台のコンピュータ間の通信ケーブル"にチェックがあること,VPNにチェックがある,
ユーザータグで,対象ユーザーに漏れがないこと,
"パームトップコンピュータなどの直接接続した....."にチェックがあること,
ネットワークタグで
TCP/IPのプロパティを開いて
(1)ネットワークアクセスにチェック
(2)呼び出し元のコン....にチェック
(3)IPアドレスの指定に
開始:10.0.1.100
終了:10.0.1.101
でOK押す - DOS窓開いて,下記のコマンドを叩く
netsh routing ip nat install
netsh routing ip nat add interface "ローカル エリア接続" full
netsh routing ip nat add interface "内部"
※外部・内部のLANのインターフェース名称の部分は,DOS窓から「netsh dump」と打って確認。無線LANの場合は「ローカル エリア接続」のかわりに「ワイヤレス ネットワーク接続」。
- COMポートの追加
- PCの設定
- PowerNavigator2($19.95 Shareware)
BlueToothで接続できるGPSレシーバーを購入しました。89ユーローだった。試しにこのナビソフトを入れてみました。まだ地図を入れてないんで寂しいんですが,自分の場所とかわかります。無料でDownloadできるMapEditorで地図を作れるようです。
N70はLCDの解像度が低いんで,PocketPCのナビの方が見やすくて使いやすいです。地図もいちいち作らなくていいですし。ってこれは地図も入っているナビソフトを買えばいいのか?
ポケットにGPSレシーバーを入れておけば,サッと出してパッと使える。っ手感じがいいところかな。
- Wayfinder(99ユーロー Shareware)
これもナビソフトですが,世界中のいろいろな場所をサポートしていて,常に携帯電話に地図を必要になったらDownloadしながら,ナビするっていうタイプのものです。通信代は一体どうなるのかよくわかりません。Installしたら,GPRSのアクセスポイントを設定する事も行います。Windのアクセスポイントを使うようにしてインストールしてみました。
実際に動かしてみたら,これはすばらしいです。普通のカーナビのように使えます。ボローニャからミラノでの待ち合わせに便利に使えました。なんと日本は残念ながらまだ地図はサポートしてないようですが,それ以外はほぼサポートしているみたいで,ビックリです。
でも通信代ってどうなるんだろ・・・
- Nav4All(フリー)
これは,今の所無料のナビソフトです。Wayfinderほど地図の画質は見やすいとはいいがたいのですが,とりあえず08/15までは無料で利用できます。これ以後も,年間1500円か場合によっては,このまま無料のままになる可能性もあるみたい。
地図は,残念ながら日本は無いみたいだけど,ヨーロッパ各国,アメリカ,カナダなどは当然サポートされています。地図はNetworkに接続して必要時にDownloadするタイプです。イタリアで試した所,非常にスムーズに動作していました。Download時のコストも安いようです。
- その他 ゲームいろいろ
いろいろなゲームを入れました。
TIPS 
- 工場出荷時に戻す
通話(緑)キー + 3(数字)キー + *キーを押しながらパワーオン。地域選択画面が表示されたら三つのボタンを離す。
ってこの3つのボタン押しながら電源ONは難しい。
- タスク切り替え
メニューボタン長押しで,現在起動しているアプリの一覧を見ることが出来ます。
任意のアプリを選んでクリアボタンを押せば終了させることが出来ます。
通話は消せないようです。
- 数字の入力
文字入力中に,入力タイプに数字を選択しなくても数字キー長押しで入ります。
- 複数選択とコピペ
メール一覧や画像一覧などの際に,鉛筆キーを押しながら十字キーで複数選択出来ます。
左ソフトキーでコピー,右ソフトキーでペーストです。
- マナー(Silent)モードに移行
待ち受けで#ボタン長押しで,Silentモードになります。
- SIMカードの番号読み出し
待ち受け画面で50番までの番号を入力して,#を押すとSIMカードに登録されている番号が読み出せます。
SIMカードを空の状態で自局番だけ入れると1#で自局番が出てきます。
- メニュー画面時の数字ボタンの対応
メニュー画面にでる最初の9個のアイコンは,キーパッドの1から9のボタンに対応している。
- MoperaUを使う
Tools>Settings>Connection>Access points以下で新規に以下のプロファイル作成する。
Connection name:「MoperaU」任意の名称でよい
Data bearer:「Packet data」
Access point:「mopera.net」
User name:モペラU契約のユーザー名
Prompt Password:「No」
Password:モペラU契約時のパスワード
Authentication:「Normal」
Homepage:「none」
で設定すれば接続OKです。
月額500円かかるけど,Pushメールができないとね。携帯って感じがしないから。
FOMAカードは必要だね。いまなら0円セール中?
- VFJP Access Internetを使う
Tools>Settings>Connection>Access points以下で新規に以下のプロファイル作成する。
Connection name:「VFJP Access Internet」任意の名称でよい
Data bearer:「Packet data」
Access point:「vodafone」
User name:「ai@vodafone」
Prompt Password:「No」
Password:「vodafone」
Authentication:「Normal」
Homepage:「none」
で設定すれば接続OKです。
USIMカードは必要だね。いまなら1円セール中?
- IMEI(Serial番号)の確認
*#06#でIMEI番号の確認が出来ます。
- 画像表示時
画像表示時,5で拡大, 0で縮小,1,3で回転,*で全画面表示
- 純正ヘッドフォンの使い方
コードがごわごわしていたり,日本人の耳穴に合ってなさそうな大きなイヤーフォン部だったりはしますが,実は意外と使えます.- 装着の仕方
「Nokia」と刻印された部分(マイク)が左右のコードを分離してペンダントになるように首にかけることができます.そうするとちょうどマイクが胸の辺りにきてこのまましゃべれるようです.いったん首にかけてしまえばイヤーフォン部は取り外しても,きれいにたたまれるようになっています. - 着信時
音楽を聴いていても,中断されて着信音が聞こえます.マイクの小さなスイッチを押すと着信します.そのまま,電話できます。 - ラジオのアンテナ兼用
FMラジオ機能を使うには,このヘッドフォンを使わないとアンテナがないため聞けません。結構感度がアンテナ方向に影響されます。日本のFMもちゃんと聞けるので便利。
- 装着の仕方
VodafoneLive!接続情報 
アクセスポイント設定 
| アクセスポイント名 | VFJP Network |
| アクセスポイントアドレス | mailwebservice.vodafone.ne.jp |
| 認証タイプ | PAP |
| ユーザー名 | vodafonelive |
| パスワード | qceffknarlurqgbl |
プロキシ設定 
| プロキシ名 | VFJP Web |
| プロキシアドレス | vfkkwapproxy.vodafone.ne.jp |
| アクセスポイント選択 | VFJP Network |
| ホームページ | http://ptl/menu/ (デフォルトのページ) |
| ポート番号 | 8080 |
| ユーザー名 | vodafonelive |
| パスワード | qceffknarlurqgbl |
| プロキシ名 | VFJP MMS |
| プロキシアドレス | vfkkmmsproxy.vodafone.ne.jp |
| アクセスポイント選択 | VFJP Network |
| ポート番号 | 8080 |
| ユーザー名 | vodafonelive |
| パスワード | qceffknarlurqgbl |
日本語化? 
- 日本語表示
日本語を表示するようにするのは,簡単でした。
1. E:\System\Fontsディレクトリを作成する。
2. MS○○○.ttcから***.ttcを作って,NOSNR60.TTF,NSSB60.TTF,NSTSB60.TTF にコピーする。
3. 日本語gdrフォントを,Browsereur.gdrとしてコピーする。
N70を電源OFF-ONで日本語表示されるようになります。このやり方だと,WEBやeMAILなんかには対応できません。JIS等の文字エンコーダーが入っていない為です。
WEBやeMAILに対応するには,Psiloc Crystal Japanese S60をインストールするか,702NKなんかから抜き出したエンコーダーを入れれば日本語化できます。
- 日本語化ソフト
上記のPsiloc Crystal Japanese S60をインストールするのが簡単です。これをインストールすると,WEBやeMAILでも日本語化できます。単漢字変換も付いています。(ちょっと使いにくいけど。)
- 単漢字変換をインストール
↓にある,NKanFEPをインストールすると単漢字変換ながら日本語を入力することが出来ます。Psilocより使いやすいです。ただしこいつを使っていると標準WEBブラウザが起動できなくなっちゃいます。まあ,Opera Miniを使えば何の問題もありません。
添付ファイル:


新しくコメントをつける