DesignSpark PCBを使ってみよう 
今回使用してみるEDAはRSオンラインから提供されているDesignSpark PCBというツールで,電子回路の設計及びプリント基板を設計できるアプリケーションです。
回路図やプリント基板を設計するために必要な機能が搭載されていて,回路図を作成し,そのデータを使用して最大1m x 1mのプリント基板をデザインすることが出来ます。プリント基板の層数(レイヤー)も無制限のプリント基板を設計出来ます。
もちろん,プリント基板製造会社に渡す設計データ(ガーバーファイル等)を,出力する機能も搭載しています。
更に,3.4万点の部品ライブラリが登録されていて,回路シミュレータへの出力や,部品リスト(BOM)の出力,3D CADへのモデル出力も可能です。
このDesignSpark PCBは,無料アカウント取得することにより,フリーで使用することが出来ます。
DesignSpark PCBのインストール 
Windowsマシンにインストールしてみた。
- インストーラーのダウンロード
DesignSpark PCBのダウンロードページ からインストーラーをダウンロードします。 - インストール
ダウンロードしたインストーラーをダブルクリックしてインストールします。 - ライセンス登録
インストール後,DesignSpark PCBを起動します。
初回起動時には必ず管理者権限で起動します。(ショートカットアイコンを右クリック>管理者として実行)
登録フォームが表示されるので,必須フィールド全て入力して,契約条件に同意後Registerをクリックする。
これで,全機能を無料で使用出来るようになるみたいだ。
DesignSpark PCBの操作 
サンプル回路図を開いてみる 
サンプルファイルを開いてみます。[File]>[Open...]で,%USERPROFILE%\Documents\DesignSpark PCB 10.0\Examplesにある riaa amp.sch を開いてみます。*1
回路図が表示されました。
画面操作とインターフェース 
画面操作はマウスやキーボードを使います。マウスのホイールでズームしたり出来ます。回路全体を表示したいときはAキーを押します。
DesignSpark PCBの画面は,図のようになっている。
長さの単位 
プリント基板設計を行う場合,長さの単位としてはいくつかの単位が用意されています。DesignSpark PCBでは,ミリメートル(mm),インチ(inch),サウ(Thou),ミル(mil) が選択できました。
パターンの設計には,主にmilやthouが使われます。milとthouは実際は同じ単位です。主にイギリスでthouを,アメリカでmilが使われているようだ。
アメリカでもミリメートル(mm)も徐々に使われてきていてmilと間違いやすいので,thouという表現もあるようです。
多くの電子部品がインチサイズを基準にして作られているため,現在でもmilやthouがよく使われます。日本の電子部品のメーカーでは,ミリメートル(mm)の部品も製造している場合もあって,この場合,milとmmが混在する設計にならざるをえません。
穴のサイズやボード形状などは日本の場合,mmがよく使用されてます。(設計者の好き嫌いですが・・・)
電子部品でよく用いられるDIPパッケージは,100mil(2.54mm)ピッチで端子が並んでいます。
Zilog社のZ80は,600mil=15.24mmの幅です。
単位は次のような関係になっている。
1000[thou] = 1000[mil] = 1[inch] = 25.4[mm] = 2.54[cm]
![]()
![]() 機構設計でも長さの単位の違い(インチ ↔ ミリ)が原因で出来上がった製品に問題が出たり,組み立て精度に問題が出たりします。プリント基板でも同様な問題があり大きな課題です。
機構設計でも長さの単位の違い(インチ ↔ ミリ)が原因で出来上がった製品に問題が出たり,組み立て精度に問題が出たりします。プリント基板でも同様な問題があり大きな課題です。
初期設定 
- 使用ファイルのディレクトリ
デフォルトの設定では,ユーザのドキュメントフォルダにDesignSpark PCBのフォルダが作られています。
この中に,サンプルや部品ライブラリなどが入っている。 - ライブラリの設定
最初は,ライブラリが設定されていません。
まず,メニューの[File]>[Libraries...]をクリックします。
すると,Library Managerが表示されます。右側にある[Folders]タブを選択して,フォルダを以下のように設定します。を選択してFolder Enabledのチェックを入れます。 そうすると,画面下半分にライブラリファイルがサーチされるので,右下の[適用]をクリックして適用完了にします。%USERPROFILE%\Documents\DesignSpark PCB 10.0\Library %USERPROFILE%\Documents\DesignSpark PCB 10.0\Library\Picaxe
回路図を作成してみる 
サンプルに入っていた回路の回路図を実際に作成してみます。
- ファイルの新規作成
[File]>[New]を選択。
New Designダイアログが表示されるので,[Design Type]>[Schematic Design]を選択し,[Use Technology File:]にチェックを入れ,[default.stf]が選ばれてることを確認して[OK]を押す。
すると,ドットの打たれた白いシートが表示されんで,一度,[File]>[Save]でファイルを保存する。
- 部品の配置
インタラクションバー(表示されてなかったらF9を押す)の[Add Component]タブを選択する。
ライブラリが選べるようになるのでconnector.cmlを選んで,
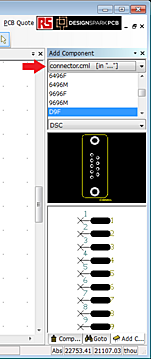
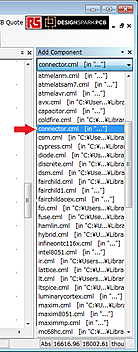
その中にあるD9Fをダブルクリック後,回路図を作成する画面の任意の場所でクリックします。
- 必要部品の用意
回路に必要な次の部品を準備する。.cmlで示されているのは,部品ライブラリの名前。
とりあえず,以下の部品を画面上に配置する。④は,どのライブラリに入っているのでしょうか? このような場合は,部品の検索機能を使うことで目的の部品を探すことが出来ます。ライブラリ名 部品名 個数 ① discrete.cml C 4 R 3 ② Scheme.cml +15V 2 -15V 2 0V 4 To (矢印) 2 ③ Connector.cml D9F 1 ④ ? AD844AN 1 - 部品の検索
部品の検索は,[Add]>[Component...]を選択する。(もしくは,左上のアイコン)
[Add Component]メニューが表示されたら,[library:]のドロップダウンリストで[All Libraries]を選択する。すると,すべてのライブラリの部品が検索可能になるんで,[Component:]に部品の型番を打ち込んでいくと,目的の部品が存在する場合は表示される。
[Add]ボタンを押して,部品を回路図に追加する。
これで,すべての部品を回路図上に用意出来ました。
- 部品の値の設定
抵抗値やコンデンサがデフォルト表示のままになっているんで,例えば,R3の抵抗値を1.6kΩとかにしていく。
R3をダブルクリックします。
すると,プロパティウインドウが開くので,[Values]タブに切り替えて,Value=1Kをダブルクリックする。title値の設定画面が出ますので,値を1Kから,1.6Kに変更して[OK]をクリックする。
同様の手順で,次の図のように値を設定します。
- 部品の配置・反転・回転
部品を,反転や回転してみる。D9Fコネクタの記号を接続しやすいように反転させます。
DB9Fをクリックして,Fキーを押すと反転します。
続いて,回転です。R2とR3の抵抗を回転させましょう。
記号を選択して,Rキーを押すと回転します。押すたびに90度ごと回転します。
同様にして,C2,C3のコンデンサも回転して縦にしておきます。
部品同士を接続させやすい位置に次のように移動します。この際,記号を選択するようにしてください。部品名だけを移動させたい場合は,部品名だけをクリックすることで移動することが可能です。
- 回路図の結線
部品同士を結線します。部品の×印を接続したい部品の端子の×印までドラッグして離すと結線可能です。
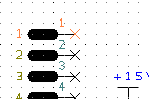 線を引いている途中でWキーを押すと曲がり方が変わります。
線を引いている途中でWキーを押すと曲がり方が変わります。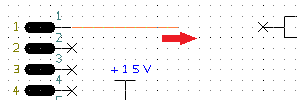
同様の手順で次のように結線します。(わかりやすいように配線部の色を変えている。) 配線の交差箇所は,●のついている部分は接続されていることになります。何もついていない部分は,接続されていません。
配線されているか不安な場合は,部品を少し動かしてみると,つながっているか確認出来ます。 - Netの設定
Netの設定をします。
同じ結線には,その接続ラインにたいしてNet名が付けられ管理を指定ます。
回路図上ではっきり接続されていなくても,同一名のNet同士は,電気的には自動的に接続されます。なので回路図が複雑化するのを防ぐことが出来ます。
D9Fコネクタの6番ピンから伸びる配線を右クリックしてください。
表示されるメニューから,[Change Net...]を選択すると,設定ウインドウが出ますので,[Net Name:]にOUTPUTと入力してNetに名前を付けます。[Net Class:]は,signalになっていることを確認して,[OK]を押します。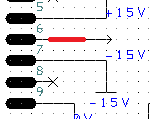
その後,再びD9Fコネクタの6番ピンからのびる配線を右クリックして,メニューから[Display Net Name]を選択します。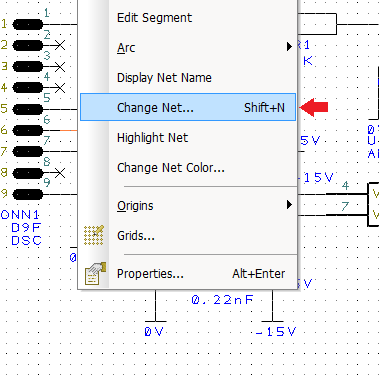
すると,Netの名前が表示されます。
同様の手順で,右側のTO端子に接続された配線もOUTPUTに設定します。
途中,このようなメッセージが出ますが[OK]を押します。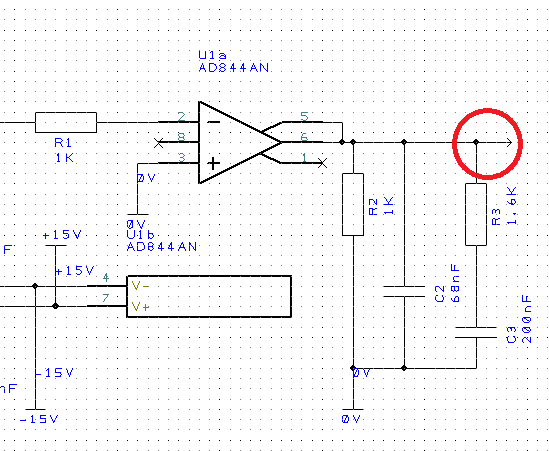
これにより,先ほどの配線とこちらの配線が接続されたことになります。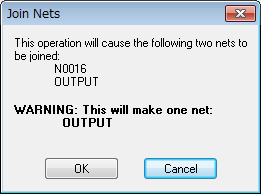
- 回路図完成
これで回路図が完成しました。
プリント基板をデザインしてみる 
PCBの設計 
- 回路図からPCBファイルへの変換
前の章で作成した回路図を開きます。
そして[Tools]メニューから,[Translate To PCB...]を選択します。 ウィザードが表示されるので,情報を入力して行きます。[次へ]を選択してください。
次の画面では,設計に使用する設定を選択します。
次に,レイヤー数をなどの情報を設定します。
PCB Technologyは2sig2plane.ptfを,単位にはmil,Precisionは0を選択します。[次へ]をクリック。
Define Layersを選び,両面基板の2 layer boardを選択します。[次へ]をクリック。
次は,基板の外形寸法を設定します。
[Define Board Size]を選択し,Widthに3000mil,Heightに2000milを設定。[次へ]をクリック。
とりあえず部品をボードの外側に配置しておくので,[Arrange Outside the Board]となっていることを確認して,そのまま、[次へ]をクリック。
保存場所を指定して,[完了]をクリック。
すると,図のように,部品の配置された基板設計用の画面に切り替わります。
部品の端子同士がつないでいる黄色い線は,ラッツネスト(rats-nest)と呼ばれていて,端子間の接続関係を示しています。
部品を基板に配置後,配線をして行きます。 - 部品の自動配置を使ってみる
DesignSpark PCBは,部品を自動的に配置する機能があります。[Tools]メニューから,[Auto Place Components]>[All Components]を選択。
次のように表示されるので,部品間の最小距離を50milに,配置間隔を100milにして,[OK]を押します。
基板内に,部品が配置されました。 - 部品の位置の調整
自動配置では,必ずしも配線しやすい配置とはならないので手動で調整します。
部品をクリックしドラッグすることで選択・移動が行える。
基板の外形サイズもちょうどいいサイズに変更します。緑色で表示されている外形を,クリックして移動させればOK。 - 自動配線を使ってみる
DesignSpark PCBは,部品間の配線も自動で行う機能がありました。試しに使ってみます。
[Tools]メニューから,[Auto Route Nets]>[All Nets]を選択。
次のような画面が表示されるので,[Miter Track]にチェックを入れる。
チェックすると,パラメータ設定画面表示されます。[Any Angle]にチェックをいれて,[Apply settings]をクリック。
先ほどの画面に戻りので,[Route]をクリック。
すると,配線(ルーティング)が完了が表示されるので,[OK]をクリック。
おお,自動で配線が完了しました。
たぶん,赤く示されているパターンは部品面(表面)のトラック(配線)を示し,青色のパターンはハンダ面(裏面)のトラックを示しています。 - 配線パターンの修正
自動配線は便利ですが,たいていあまり良いデザインでは無いことが多いです。そこで,修正を行っていきます。
修正したいパターンを選択する際,以下のような選択方法があるようです。
- クリック:コーナーからコーナーまでのトラック(セグメント関選択)
- Shiftキー + クリック:スルーホールやビアから,次のスルーホールやビアまでのトラック(端子間選択)
- Shiftキー + ダブルクリック:そこにつながっているすべての配線(同電位間選択)
あと,Ctrlキーを使って,一つずつセグメントを選択していくことも可能みたい。
インタラクションバーの[Layers]タブを表示することで,存在するレイヤー層を表示したり,表示するレイヤーを切り替えたり出来ます。
たとえば,シルクスクリーンの表示(基板にプリントされる文字など)を非表示にして,配線パターンだけを表示することで配線を検討しやすく出来ます。パターンを修正する際,赤や青の同じ色同士の配線が交差することのないように注意します。(これはショートを意味します。)レイヤー 説明 Top Silkscreen 部品面シルク Top Copper 部品面パターン Documentation 情報用 Bottom Copper ハンダ面パターン Bottom Silkscreen ハンダ面シルク
配線のレイヤー層を変更するには,Lキーを押します。
プリント基板のトラックは,信号の反射を防ぐなどの目的でコーナーを90度になるようなトラックは出来るだけ使用しないようにします。
図のようなパターンは修正すべきです。コーナーの先端をダブルクリックして,コーナーの位置を変更することで斜めのトラックにします。ダブルクリックで変更終了です。
- クリック:コーナーからコーナーまでのトラック(セグメント関選択)
- トラック幅の変更
流れる電流の量によって,トラックの幅を変更する必要があります。
電流の多く流れる電源周りでは,抵抗を小さくするために太いトラックを使用します。電源ライン(+15V,-15V,GND)など,幅を変更したいパターンをShiftキー + ダブルクリックなどで選択します。右クリックして,[Properties...]を選択します。
[Style:]のドロップダウンリストから,[Power Nom]を選択します。さらに太い配線にしたい場合は,[Width:]に,直接数値をいれて変更出来ます。
修正して出来た基板。 - ベタパターンの作成
ベタパターンは,銅箔を広範囲の面状にに配置することで,ノイズ対策や放熱などを目的としてデザインします。
まず,ベタパターンにする範囲を指定します。
[Add]メニューから,[Copper Pour Area]>[Rectangle]を選択。
これで,矩形を描くことができるようになっているので,基板全体のパターンが収まるように矩形を設定します。
選択領域内で,一度右クリックして[Cancel]を選びます。続けてもう一度領域内で右クリックし,[Pour Copper]を選択します。
どのNetと接続するかの表示が出るので,今回はOUTPUTを選んで,[OK]をクリック。
すると,ベタパターンが作成されました。よく確認すると,OUTPUTのNetが,このベタパターンに接続されています。(青矢印の部分)。
その部分をよく見ると,端子の周囲で十字にパターンと接続されていますが,これはサーマルパッドといい,ハンダ付けの際,熱が逃げすぎてハンダ付けしにくくなるのを防ぐためです。 - DRC(Design Rule Check)機能を使用してチェックする
作成したパターンが,問題ないか,基準を満たしているかをチェックする機能がDRCです。
[Tools]メニューから,[Design Rule Check...]を選択します。
検査項目を選択出来ます。すべての項目にチェックを入れてチェックしてみます。[Check]をクリック。
DRCが終了すると,テキストファイルが表示される。
[Results]の項目がNo errors foundとなっていれば,おそらく問題が無いということです。
なんらかのエラーが表示された場合は,その内容を確認してエラー内容に従って修正をします。
また,エラー箇所は,デザイン上にピンク色で表示されます。
これで基板の設計が完了しました。
プリント基板発注用ファイル(ガーバーデータ)の作成 
プリント基板の設計が終わったので,プリント基板(生基板)の製造会社へ提出するためのデータを作成します。
この時よく使用されるデータフォーマットとして,ガーバーフォーマット(Gerver Format)があります。ほとんどの基板製造会社でガーバーフォーマットで対応してくれます。
ガーバーデータには,プリント基板(各層の銅箔パターン,ソルダーマスク,シンボルマーク層,・・・)のイメージや,ドリルやルーター(milling)データを記載します。
ガーバー,ガーバーデータ,ガーバーフォーマット,などいろいろな呼び方があるが意味は同じです。Gerber System社の独自規格だったがよく使用されたため,1979年頃に,EIA(米国電子工業会)でRS-274Dとして規格化されています。
フォーマット構造により,RS-274D(標準ガーバーフォーマット)とRS-274X(拡張ガーバーフォーマット)の2つがあります。
違いは,Dコードを含むか含まないかの違いになります。
Dコードとは,サイズ情報(ポイント寸法,線幅)・形状を示すコードの事で,2桁以上の数値でこれを表す方式です。このDコードを使用して形状等を記述しているファイルと実際のパターン情報を記述しているファイルと2つのファイルを使用するのがRS-274Dです。
RS-274Xは,Dコードを記載しているファイルを使わずに,形状などのDコードデータもパターン情報と共に1つのファイルに記載します。
昔はRS-274Dが使われましたが,現在では,RS-274X使用すべきです。
部品ライブラリ 
部品ライブラリとは,
- 回路図設計で使用する部品のシンボル
- プリント基板デザイン時に使用する部品のPCBシンボル(フットプリント)
- 回路図用部品ライブラリとPCBデザイン用部品ライブラリの統合管理
- オンラインでのライブラリ・データベース(80000点を超える)
ModelSourceと呼んでいる,オンラインデータベースが2年間?無料で使用できる。
ほぼすべての部品が,RSオンラインでのオーダーNoが入っている。
などの機能があります。とにかく回路図を描くにも基板をデザインするにも,部品ライブラリが無いと始まりません。DesignSpark PCBは,かなりの部品(34000点)が最初から登録されていて,便利に使用できます。
回路図用シンボルの作成 
- Librariesアイコンをクリック(Control + L)でLibraries Managerを開く
- Schematic Symbolsを選択し,右にあるNew Lib...をクリック
- 作成するライブラリの名前を入力し,保存ボタンを押す
- Wizard...等を使って,ライブラリを作成する
右にあるOriginにPin1を指定。(Sというマークが表示される) Component Name Positionに右下を指定した。(Rというマークが表示される)
入力Pin数=2にして,端子間隔=500にする。
作成したライブラリ名を選択して,完了ボタンで作成。
Libraries ManagerのEditから,編集が出来ます。
PCB用シンボルの作成 
- Librariesアイコンをクリック(Control + L)でLibraries Managerを開く
- PCB Symbolsを選択し,右にあるNew Lib...をクリック
- 作成するライブラリの名前を入力し,保存ボタンを押す
- Wizard...等を使って,ライブラリを作成する
Units=mmを設定し,Precision(精度)=2を設定する。
パッケージ形状=SOICを選択し,Origin=Center,Component Name Position=右下に設定した。
Pad Counts(パッド数)=10,Mesurementsのe=0.50,E=4.90,b=0.20,H=0.05,T=0.05,L=0.55,PL=0.65(Lから自動設定),PW=0.30(bから自動設定)に設定。
Pin1 Position=左下,Pin Numbers=Hide,Pin Numbering=Counter-clockwithにする。
これらは,そのデバイスのデータシートを参考に設定します。
シルクは,Top Silkscreenに設定し,Notch At End=0.50に設定する。 作成したライブラリ名を選択して,完了ボタンで作成。
Libraries ManagerのEditから,編集が出来ます。
コンポーネントの作成 
コンポーネントは,回路図用ライブラリとPCBライブラリを結びつけて管理します。
- Librariesアイコンをクリック(Control + L)でLibraries Managerを開く
- Componentsを選択し,右にあるNew Lib...をクリック
- 作成するライブラリの名前を入力し,保存ボタンを押す
- New Item...をクリックする。
Component=AD8592RM,Description=OPAMP for my trainning,Package=SOIC,Default Refarence=IC,Pins=10,に設定してみた。
Schematic Symbol,PCB Symbol,には,前で作成したものを選択して設定。
左のアイコンからAdd Gateアイコンをクリックし,Find SymbolにAD-P2をContains(Name)を使って検索して,選択する。
ピンアサインアイコンをクリックし,ピンを設定する。
プロパティから,他の要素を設定する。
*1 RIAAは,Recording Industry Association of America(アメリカレコード工業会)の意味で,レコードの標準化を目的として設立された。そして現在の規格であるRIAAカーブ(特性)を制定した。当時は,モノラルからようやくステレオに移行する少し前ぐらいで,他にもデッカ,コロムビアなどのレコード会社によって,微妙にカーブ(特性)の違う規格が乱立していたんだけど,それではまずいので,ひとつに統合された規格として生まれました。基本的には,低音を下げて,高温を上げる,ようなイコライジング特性です。
添付ファイル:

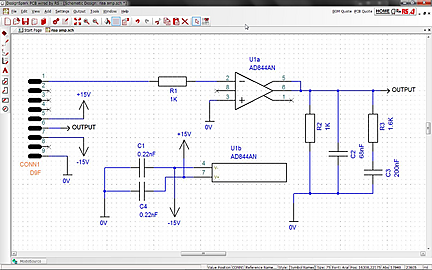
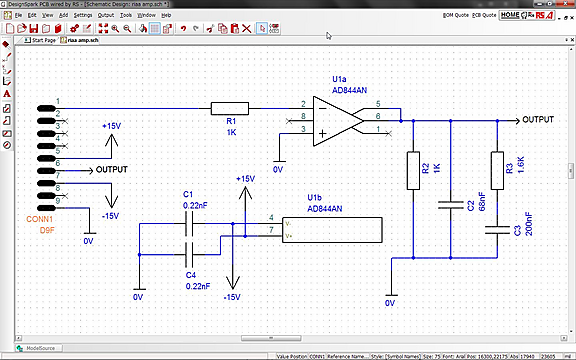
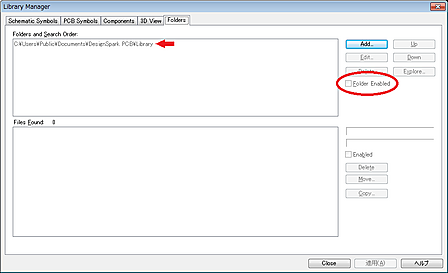
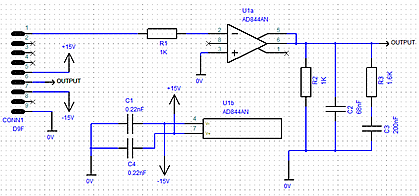
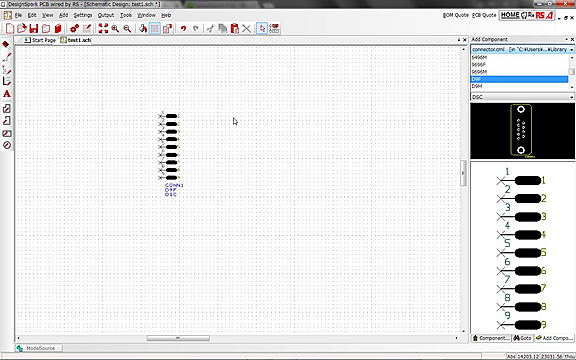
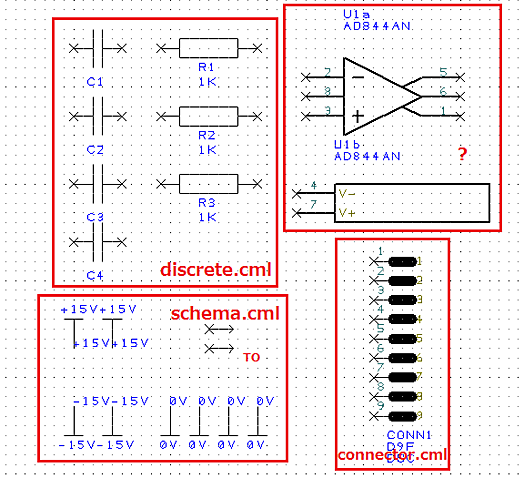
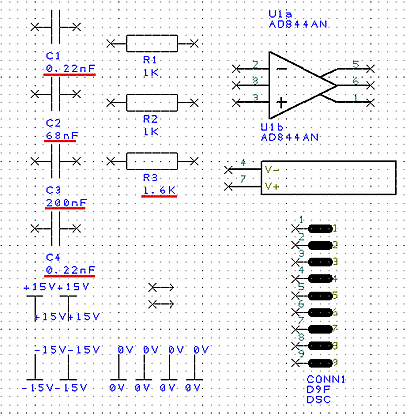
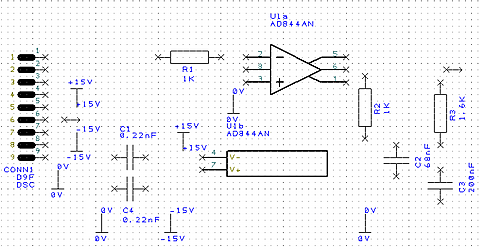
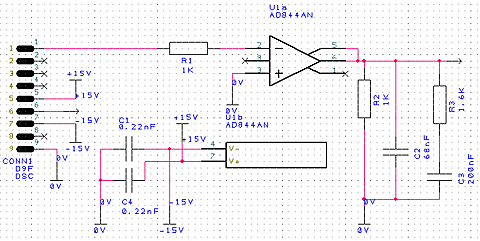
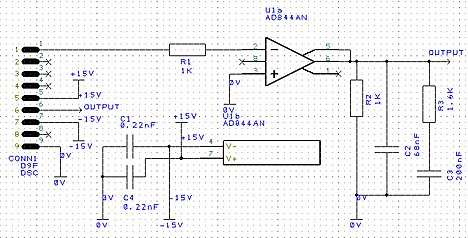
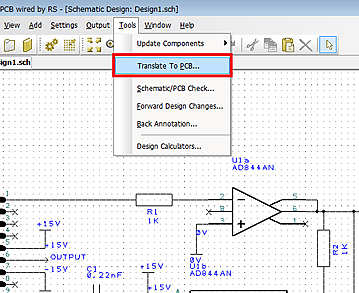
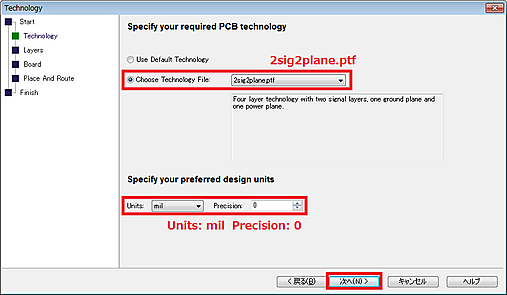
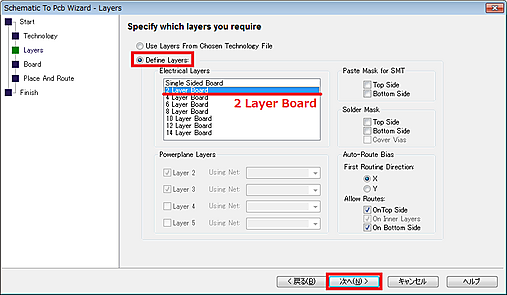
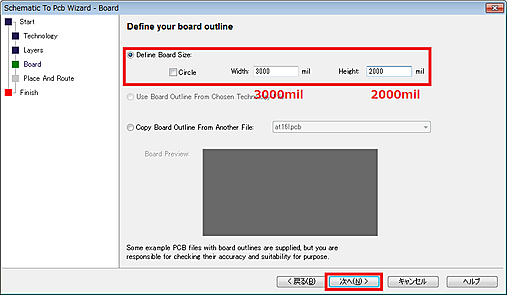
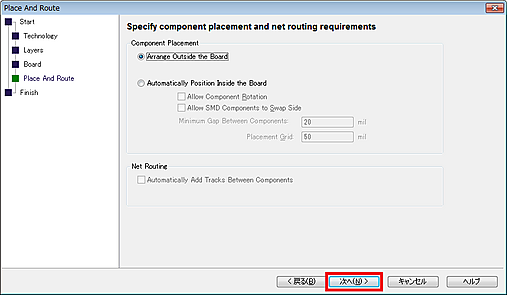
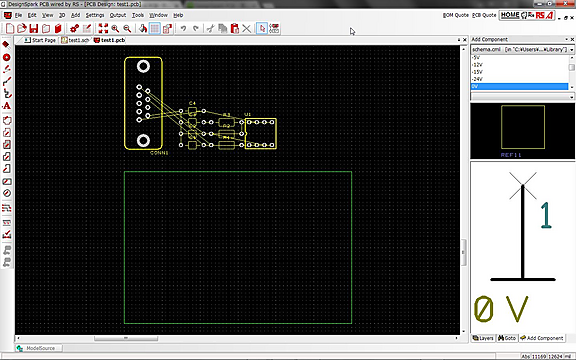
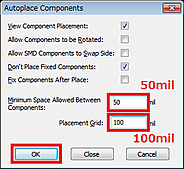
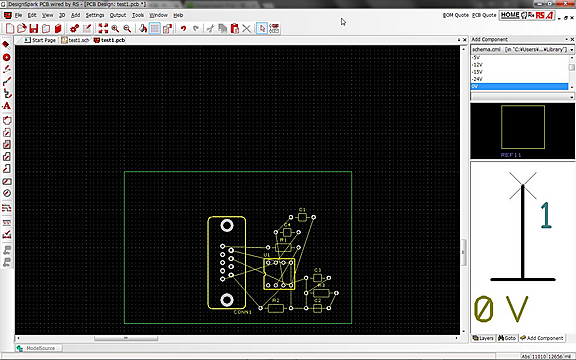
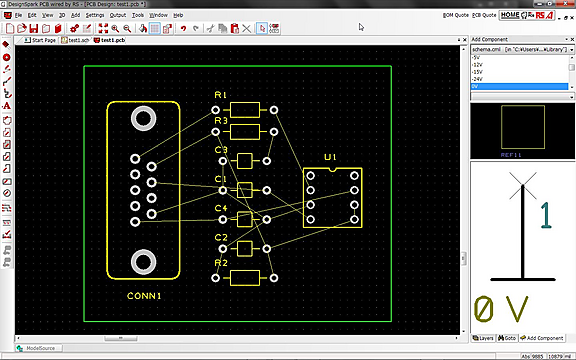
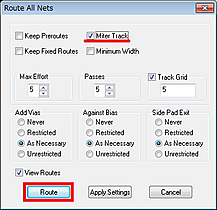
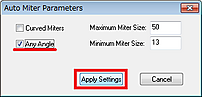
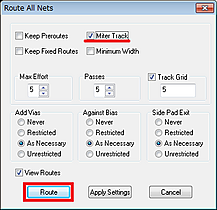
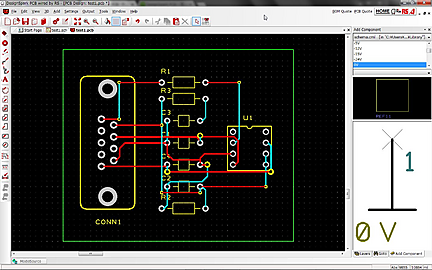
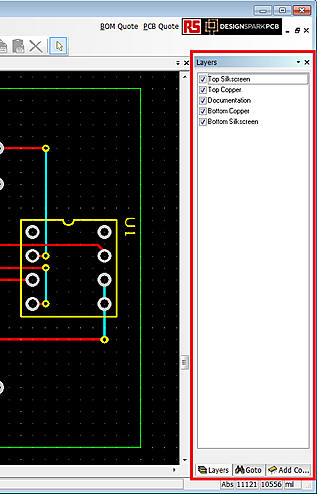
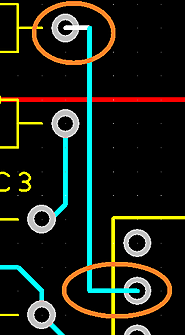
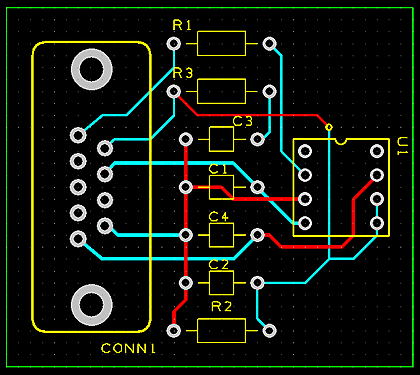
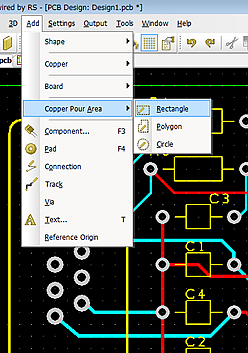
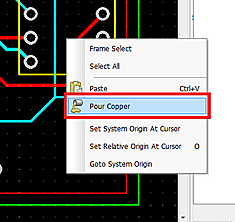
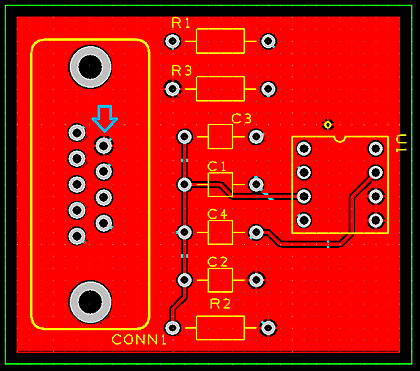
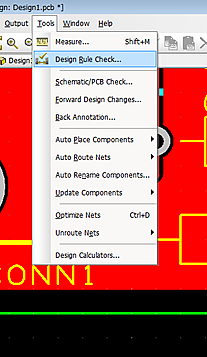
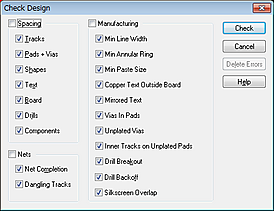
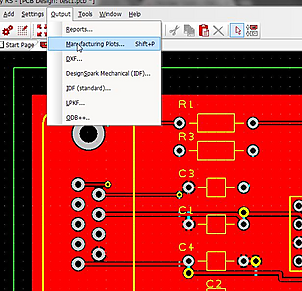
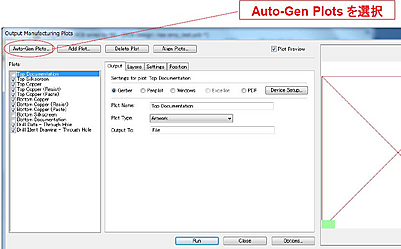
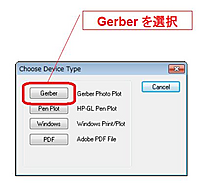
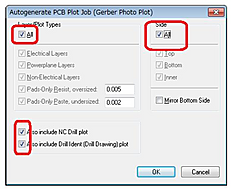
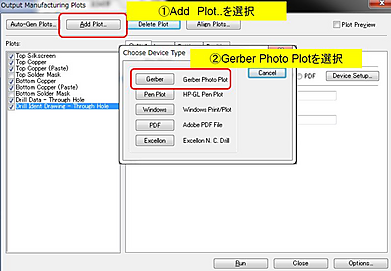
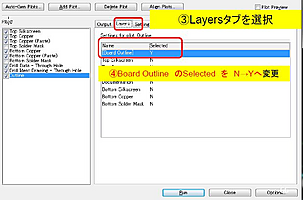
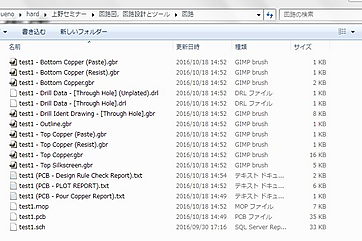
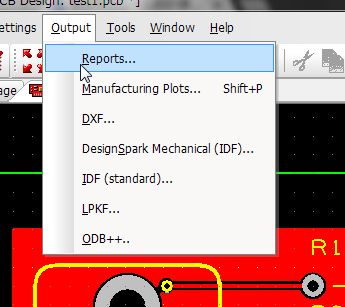
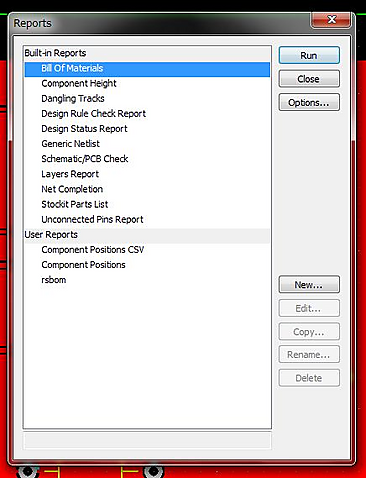
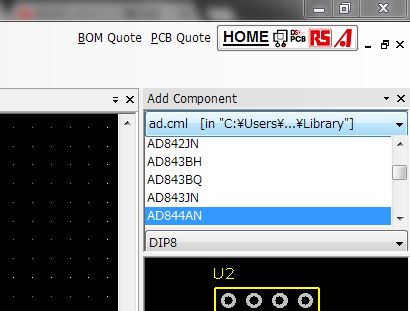
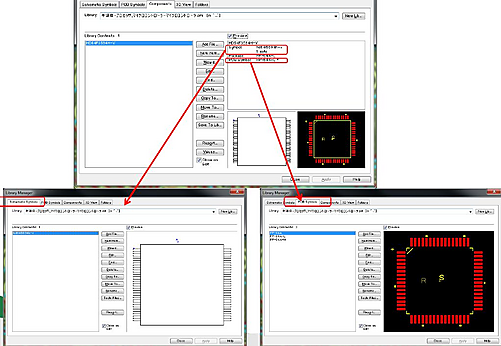
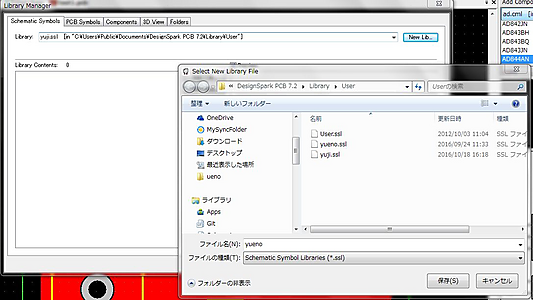
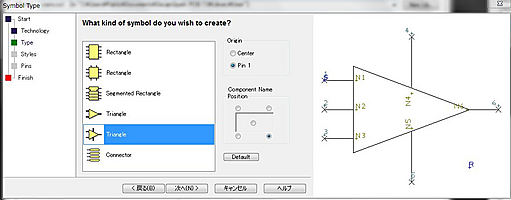

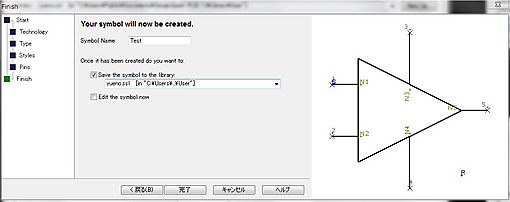
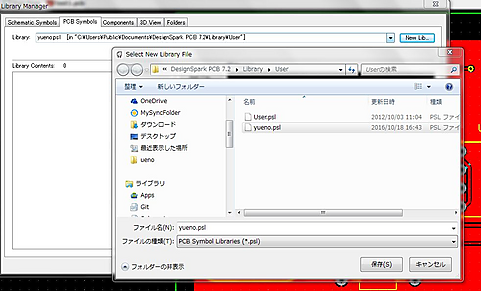
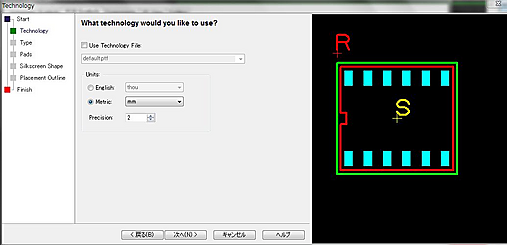
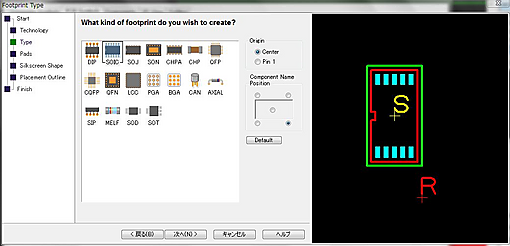

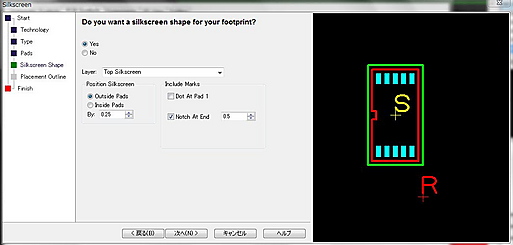
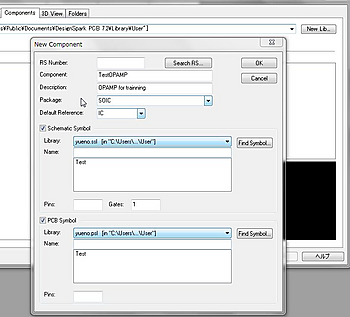
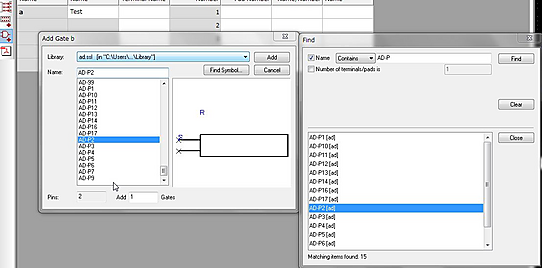


新しくコメントをつける