フットプリントの作成 
プリント基板をデザインする時には,部品のフットプリント(外形や接続パッドなどが定義されている)が必要になります。
実際のフットプリントの作成は,使用する電子回路CADによっていろいろな方法があります。
フットプリントのライブラリ作成 
最初に自分用のフットプリントを保存する為のライブラリを作成します。
- プロジェクト画面で「フットプリント エディター」をクリック
- 「フットプリント エディター」画面のメニューバーから「新規」→「新規ライブラリー」をクリック
- 新規ライブラリ名を指定して「OK」をクリック
「グローバル」を選択します。これは他のプロジェクトを作成した際にも,使用できるようにするためです。
新規フットプリントの作成 
- 「フットプリントエディタ」画面の上部メニューの「新規フットプリント」をクリック
- フットプリントの名称を入力して「OK」をクリック
これで,新規フットプリントの作成準備完了しました。
アンカー(基準)の設定 
回路図部品の作成時と同様にフットプリントの作成でも「アンカーの設定」が必要です。通常は原点を指定します。
- 右側メニューの「フットプリントのアンカー(基準点)を配置」をクリック
- 原点(十字線の中心)をクリックして指定します
単位の設定とグリッドの設定 
回路図シンボルの作成時は「インチ」を選択しましたが,フットプリントの作成ではデータシートに記載されている寸法単位を指定しながら作成します。
mmに設定する場合は,左側メニューの「単位をmmに設定」を選択します。
最近では0.01mm単位の部品が多いですが,グリッドとしては「0.1mm」で十分な場合が多いです。
なので,上部のグリッドを選択するプルダウンメニューから「0.1mm」を選択します。
パッドの追加 
例として作成するフットプリントは,8pinのSOICのパッケージです。
SOIC(Small Outline Integrated Circuit)は,表面実装で良く使われるパッケージです。
そのICのデータシートに「フットプリントの例」がありますので,それを参考にして作成します。
1つパッドを追加してみます。
- 右側メニューの「パッドを追加」をクリック
- 適当な場所でクリックしてパッドを配置します
パッドの編集 
デフォルトのパッドはスルーホールタイプになっているので,表面実装用のパッドに変更します。
パッドサイズ寸法やパッドの位置はデータシートのパッド寸法から計算します。
例として1pinのパッドを配置してみます。
- 右クリックメニューから「プロパティ」をクリック
- パッド番号に「1」を入力
- パッド形状を「SMD」に変更
- 形状を「四角」に変更
- X位置に「-2.7」を入力
- Y位置に「-1.905」を入力
- X方向のサイズ「1.55」を入力
- Y方向のサイズ「0.6」を入力
これをpin数分繰り返して,パッドを配置していきます。
注意:
X方向は原点を中心に左側がマイナス,右側がプラスになっています。
Y方向は原点を中心に上側がマイナス,下側がプラスになっています。
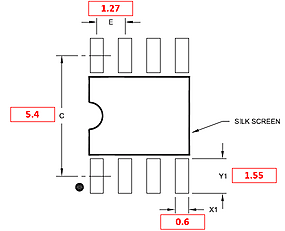


新しくコメントをつける