回路図エディターの使い方 
回路図エディターは,電子回路を設計するツールです。
KiCadの回路図エディターは,機械部品の取り付け穴やパッドなどを「部品」として管理したり,電源ラインの管理に「フラグ」を利用するなど,いくつかの特徴的で独特な仕様があります。
プロジェクト画面で回路図エディターを開く 
プロジェクト画面で,「回路図エディター」をクリックして回路図エディターを開きます。
最初に回路図エディターを開くと,シンボルライブラリーの参照場所を尋ねられます。デフォルトのシンボルライブラリー(<KiCadをインストールした場所>\share\kicad\template\)をコピーするか聞かれるので,それを選択します。
回路図の情報の設定 
「ファイル」→「ページの設定」を開くか,図面枠の右下をクリックすると,図面の名称や設計者名などの図面情報を設定出来ます。
ページ設定画面で必要な項目を記載します。
どうも日本語には対応していないようです。version 6になって文字化けせずに日本語も入力できました。
図面シートで使用する図面枠のテンプレートを指定できます。すでに自分の図面枠を作成している場合は,それを選択します。
デフォルトでは空欄になっていて,KiCadで最初から用意される図面枠になります。
シンボルの配置 
回路図を作成するには,まず部品を配置します。これは部品のシンボルを部品ライブラリから選択して行います。。
- シンボル(部品)を配置する
画面右側メニューバーの「シンボルを追加」をクリックします。
その後「シンボルを選択」画面が開くので必要な部品を見つけて選択します。インストール直後でも多くの部品シンボルが登録されています。
検索窓に部品名などを入れると目的の部品を見つけることが出来ます。抵抗の場合は「R」と入れると検索出来ます。「C」だとコンデンサ,「LED」だとLEDを見つけられる。
もし希望の部品が無い場合は自分で作成することにします。
回路図エディタで新規部品の作り方
シンボルを選択し,右クリックして「プロパティ」を開き,Valueに抵抗であれば抵抗値などを設定できます。 - 電源やGNDの配置
電源とGNDも部品と同じで,配置方法は通常のシンボルと同様の操作になる。
画面右側メニューバーの「電源ポートを追加」をクリックして,電源のシンボルを選択して配置します。
「3.3」とか入れると,3.3Vのシンボルが見つけられます。「GND」とするとGNDのシンボルが見つかります。
シンボルは,移動したり,コピーしたり,削除したりできます。シンボルをクリックして直感的な操作でこれらを行えます。
選択して右クリックすると,移動とかコピーが表示される。
配線の仕方 
部品の配置が出来たら,部品の端子(ピン)と部品の端子(ピン)とを接続して配線していきます。
配線は部品の端子と部品の端子を線でつなぐだけです。
- 右メニューバーの「ワイヤーを追加」(Wキー)をクリック
- 配線の始点(部品の端子)をクリック
- 配線の終点(別の部品の端子)をクリック
つまり,接続したい所をクリックするだけです。必要であればジャンクション(丸点)が自動で作成されます。
「アイテムを選択」にしていてまだ配線をしていない端子にマウスカーソルを持っていくと,自動で「ワイヤーを追加」になり,スピーディーに配線できます。
配線の削除は,シンボルの削除と同じやり方で出来ます。
- 削除したいワイヤーを選択
- 右クリックメニューで「削除」(Delキー)を選択
回路図エディターの操作 
基本的な操作であるシンボルの「配置」・「移動」・「コピー」・「削除」や配線の仕方がわかれば回路図の作成出来ます。
回路図を修正したいときなどは,削除してやり直すことで修正は行えますがちょっと手間です。
ブロック移動 
シンボルの移動は単体部品だけでなくブロックでまとめて行うことが出来るようになっている。
- 移動したいブロックをマウスでドラッグして囲む
- 右クリックで「移動」(Mキー)をクリック
- 移動して配置したい箇所でクリックして完了
ブロックコピー 
ブロックでの操作は移動だけでなくコピーも可能。
- コピーしたいブロックを囲みます
- 右クリックメニューから「コピー」(Ctrl+Cキー)を選択
- 配置したい箇所で右クリックして「貼り付け」(Ctrl+Vキー)
シンボルの角度を変える 
シンボルの角度変更は,右クリックメニューから「角度」→「右回転」or「左回転」を選択することで行える。ショートカットキを使うと効率的。
- 角度変更したいシンボルをクリックして選択する
- キーボードの「R」を押すことで「90度」ずつ右回転します
- もう一度押すと「180度」
- もう一度押すと「270度」
つまり「R」を押していくと回転します。
水平ミラー(上下反転) 
シンボルを上下反転させたい時に使用します。LEDやOPAMPなどの配置ではよく使用します。
- シンボルをクリックして選択する
- 「水平反転」(Xキー)を選択
これで上下が反転されます。
シンボルのパラメータを追加する 
コンデンサの定格電圧など部品によっては重要なパラメータを追加したい場合があります。
ここではコンデンサの定格電圧を追加してみます。
- シンボルをクリックして選択する
- 右クリックして「プロパティ」(Eキー)を選択
- フィールドのところの+ボタンをクリック
- 追加したフィールド名に「定格電圧」と入力
- 定数に「25V」を入力
- 表示欄にチェックを入れる
これで定格電圧が追加されます。
シンボルのドラッグ移動 
一度配線を接続したシンボルを移動したい場合に,配線を削除してから配線をやり直すのはちょっと手間です。
この場合は,ドラッグ移動を使うと便利です。
- シンボルをクリックして選択
- 右クリックして「ドラッグ」(Gキー)を選択
- 移動して,移動したい箇所でクリックする
配線が接続された状態で移動します。
ジャンクションのドラッグ移動 
配線が斜めになってしまった場合などに,接続点(ジャンクション)を移動したいというケースがあります。
ドラッグ移動を使うことで修正できます。
- ジャンクションを選択
- 右クリックで「ドラッグ」(Gキー)を選択
- 移動して,移動したい箇所でクリックする
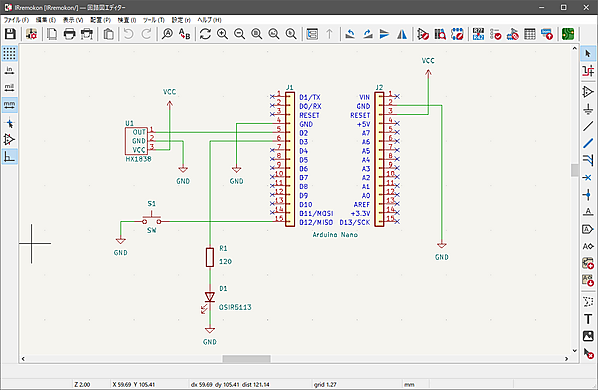
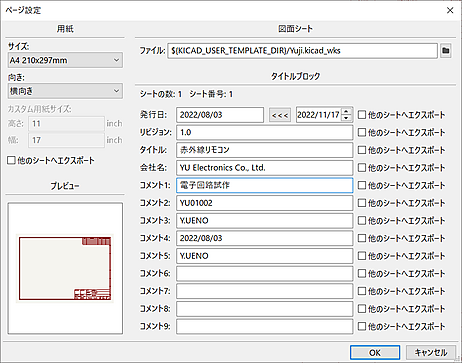


新しくコメントをつける