ナーマル,マリン,ココ
ページ内コンテンツ
回路図エディタでの新規部品の作り方 
KiCadでは標準でも多くの部品が登録されていますが,部品を新しく作る必要がある場合があります。
自分用の新規部品ライブラリを作成する 
最初に自分で作成したコンポーネント(部品)を保存する「ライブラリ」を作成します。
- プロジェクト画面で「シンボルエディター」をクリック
- 「シンボルエディター」画面が開く
- 「ファイル」→「新規ライブラリ」をクリック
- ファイル保存画面でライブラリ名称を入力する
新しいシンボルを作成する 
自分のライブラリファイルを作成したら,新しいシンボルを作成出来る。
- 「シンボルエディター」画面で「新しいシンボルを作成」をクリック
- 自分のライブラリファイルを選択してOKをクリック
- シンボル名称・リファレンス記号を入力してOKをクリック
単位設定の確認 
単位の設定はシンボル作成をする時に最初に確認しておきます。
KiCadの標準部品ライブラリはインチ単位で作られているので,自分の部品ライブラリもインチ単位にしておいた方が無難です。そうしないと配線する時にきれいな配線にならないので・・・
画面の左にある「inアイコン」(インチ(inch)をクリックしてインチにしておきます。
アンカーの設定(部品の原点を決める) 
次に部品の原点を決める為に「アンカー」を設定します。
デフォルトでは十字線の中央が部品の原点になります。それで良ければ特にアンカーの設定は不要ですが,例えば,1番pinの端子を部品の原点としたい場合はアンカーを設定しておきます。
部品を回転させたりすると,原点を中心に回転します。
例として十字線の中央にアンカー設定してみる。
- 「シンボルのアンカーを移動」をクリック
- 十字線の中央をクリック
シンボル名称とリファレンス記号の移動 
シンボル作成画面が開くと,画面の中央に「シンボル名称」と「リファレンス記号」が重なっています。
中央にあると見にくいので移動してみる。
- シンボル名称およびリファレンス記号の上で右クリック
- 右クリックメニューから移動したい項目をクリック
- 「移動」をクリック
邪魔にならない位置へ移動します。
ピンの配置 
部品同士を配線するには,ピンが必要になります。
Counter: 213,
today: 1,
yesterday: 0
最終更新: 2022-11-17 (木) 09:32:10 (JST) (525d) by yuji
Copyright©2008 Yuji Ueno All Rights Reserved.
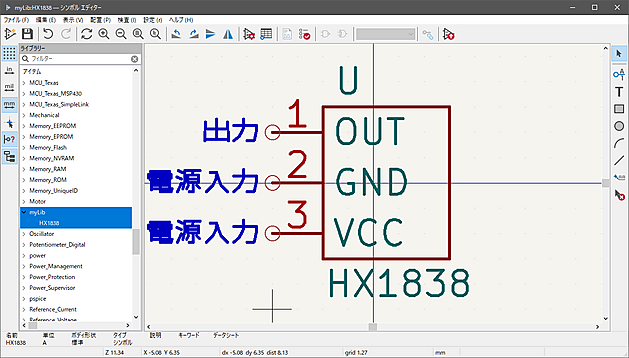


新しくコメントをつける