Gerberデータの出力 
PCB設計が完了したら「デザインルールチェックの実行」を行って,設計に問題ないか確認しておく。
問題なければプリント基板製造会社に提出するプリント基板設計データを作成する。
このデータは,製造業者でプリント基板を製造依頼する時に必要となります。
設計データとしては,Gerberファイル*1という形式のデータファイルを作成する。Gerberファイルの仕様にはいくつか種類がある。
- RS-274-D
Gerber Systems社が1980年に文書化されたGerber仕様。一般的に標準ガーバーと呼ばれている形式。
設計データとしてはこのGerberデータとは別に,アパーチャ・データを用意する必要がある。
また,基板のレイヤー情報・ドリルデータ,部品表なども,別にデータを用意する必要がある。 - RS-274X
Gerber Systemsを買収したBarco社が1998年に文書化したGerber仕様。
標準ガーバー仕様を拡張する形で作成されている。RS-274-Dで必要だった別ファイルでのアパーチャ・データを埋め込めるようにした。一般的には拡張ガーバーと呼ばれている形式。
基板のレイヤー情報・ドリルデータ,部品表などは,Gerberファイルとは別にデータを用意する必要がある。
多くのプリント基板製造会社でこの形式を扱っている。アパーチャ・データを用意する必要がないのでプリント基板製造会社とのやり取りでトラブルが起きにくくなる。 - Gerber X2
Ucamco社(Barco社が改名)が2014年に発表したGerber仕様。
RS-274Xの拡張ガーバーを更に拡張して,基板のレイヤー情報・ドリルデータ・部品などの情報を一つのファイルで表現できるような形式。
この形式であればプリント基板製造会社とのやり取りがスムーズに行える。
プリント基板の製造はこのGerberデータ(と各種設計データ)を元に製作するので,作成したGerberデータの確認をしっかり行う必要がある。
このGerberデータの確認にはKiCADに内蔵されているガーバービューワーが使用できる。
ガーバーデータ出力するときの注意点 
以下の点は,P板.comに基板作成を依頼する時のガーバーデータを出力するときの注意点です。
- 等倍で出力する
- 単位・出力桁数は揃える
- 座標は絶対値で出力する
- オフセットはしない
- ポリゴン出力はしない
- ガーバーデータはRS-274Xで出力する
- ドリルはEXCELLON形式で出力する
- 上面透視図で全データを出力する
- 原点は基板の左下にする
- 基板外形のみのデータを出力する
外形のガーバーデータ以外のレイヤーには,基板外形は出力しないようにする。
ガーバーデータ出力前の事前準備 
ドリルと配置のオフセット 
全ての基板の穴は機械で自動的に空けられるのだが,これは「ドリルファイル」の座標に従って実行されて行く。
そのドリルファイルの仕様と基準点を指定しておく必要がある。
基準点として専用に認識マークを設定するか,基板外形の角を基準点に指定する。
基板外形の角を指定する場合は基板の左下に設定する。
- 上部メニューバーの「配置」をクリック
- 「ドリル/配置ファイルの原点」を選択
- 基板外形の左下の角をクリックして原点を設定する
ソルダーマスクのクリアランス設定 
各パッドに対するソルダーマスクのクリアランスを設定する。
プリント基板製造会社によって規定の値が異なる場合があるので,あらかじめ確認しておく。
以下は,P板.comに基板作成を依頼する場合。
- 上部メニューの「基板セットアップ」をクリック
- ハンダマスク/ペーストを選択
- ハンダマスクのクリアランスに「0.1」を設定
- ハンダマスクの最小幅に「0.05」を設定
ガーバーデータの各レイヤ 
ガーバーデータには,配線パターンやシルクなどといった情報はレイヤー(層)ごとに管理されています。
プリント基板製造に必要なレイヤーを設定する必要がある。
例として両面基板の場合は以下のようになる。
- KiCADでのレイヤ名称
KiCADの場合通常使用するレイヤーには「F.Cu」や「B.Cu」といったように,頭にFやBが付く。
FはFrontで部品面を,BはBackでハンダ面を意味していると思われる。
そして.(ドット)の以降の名称でレイヤーの種別を現わしている。
- Cu(銅箔層)
部品をハンダ付けするパッドや配線パターンを記録するレイヤー。
銅の元素記号をKiCADでは使用している。 - Paste(ペースト層)
ハンダペーストのレイヤー。
表面実装部品をリフローで実装する場合に,あらかじめパッドにハンダペーストを塗布しておく必要がある。
そのハンダペーストを塗布するためのマスクレイヤー。
KiCADでは表面実装部品のパッドを配置すると自動的に生成される。
プリント基板製造業者に部品実装を依頼しない場合は,このガーバーデータは不要。 - Silks(シルク層)
シルクスクリーンのレイヤー。
部品のリファレンス番号や外形を表示したり,空いたスペースにプリント基板の名称や管理番号を表示したりするのに利用される。 - Mask(ソルダーマスク層)
プリント基板は表面を絶縁して保護する必要がある。
その為にレジストと呼ばれる絶縁膜を塗布するのだが,そのレジストを塗布したくない箇所を指定する為の層レイヤー。
レジストを塗布したくない箇所としては,パッドやスルーホールがある。
一般的に緑色のレジストを使ったプリント基板が多いが,赤や白や青,黒などの色も指定できる。
スルーホールがある場合には,両面のデータが必要となる。 - Edge.Cuts(基板外形層)
基板外形を示すレイヤー。
プリント基板を製造する場合,複数以上の基板を面付けして製造する。このデータを使用して基板の加工を行う。
- Cu(銅箔層)
ガーバーデータの出力方法 
2層(両面)基板の場合は以下のようにする。
シルクは両面にあり,部品実装も両面に実装する場合です。(シルクは表面のみとか,部品の実装依頼をしない場合などは不要なレイヤーは削除する。)
- 上部メニューの「ファイル」>「プロット」をクリック
- 使用しているプリント基板のレイヤーを指定する。
- レイヤー選択で,銅箔層「F.Cu」「B.Cu」などを選択
- ハンダペースト層「F.Paste」「B.Paste」を選択
面実装部品の実装依頼をしない場合はこれは不要。 - シルク層「F.Silkscreen」「B.Silkscreen」を選択
シルクは部品面のみで良い場合は,「B.Silkscreen」は不要。 - ソルダーマスク層「F.Mask」「B.Mask」を選択
- 外形線層「Edge.Cuts」を選択
- レイヤー選択で,銅箔層「F.Cu」「B.Cu」などを選択
- ガーバーデータの出力フォルダを指定
プロジェクトがある場所からの相対ディレクトリでガーバーデータを出力するディレクトリを指定しておく。 - ビアのテンティングを禁止にマーク
これはビアの上にレジストを塗らないようにするため。 - ガーバーオプションで「Protelの拡張子を使用」を選択
- 「ドリル/配置ファイルの原点を使用」を選択
- 「拡張X2フォーマットの使用」のマークの設定
RS-274X形式で出力する場合: 拡張X2フォーマットを使用」のマークを外す。
Gerber X2形式で出力する場合: 「拡張X2フォーマットを使用」にマークする。 - 「製造ファイル出力」をクリックしてガーバーデータを出力する
その他の設定はデフォルトのままでOKのようだ。
各レイヤーのガーバーデータが,*.g*ファイルで作成される。
ドリルファイルの出力方法 
- ガーバー出力と同様に上部メニューから「ファイル」>「プロット」をクリック
- 「ドリルファイルを生成」をクリック
- ドリルファイルフォーマットに「Excellon」を選択
- 「PTHとNPTHを一つのファイルにマージ」を選択
PTHはメッキ有の通常のスルーホールで,NPTHは基板取付穴のようなメッキ無のスルーホールのこと。 - マップファイルフォーマットに「Gerber X2」を選択
おそらくGerberの翻訳ミスと思われる。 - ドリル原点に「絶対位置」を選択
- ドリル単位に「mm」を選択
- ゼロの扱いに「先頭ゼロ省略(リーディングゼロサプレス)」を選択
- 「ドリルファイルを生成」をクリックする
- 「マップファイルを生成」をクリックする
部品の実装を依頼しない場合は不要。 - 「レポートファイルを生成」をクリックする
これでドリル・データが作成されます。
*.drlファイルがドリルデータで,*.rptがドリルレポートファイルになっている。
ガーバーデータの確認方法 
ガーバーデータの出力が完了したら,必ずその出力したデータの確認をするようにする。
プリント基板メーカはガーバーデータを元に基板を製造するので,KiCAD上でちゃんと出来ていたつもりでも何かの原因でガーバーデータに不備があった場合,製造時に不具合が発生してしまう。
渡したガーバーデータに不備があった場合は,全て自分の責任になってしまうので必ず確認しておく必要がある。
- KiCADのメイン画面のメニューから「ガーバービューア」をクリック
- 上部メニューから「ファイル」をクリック
- 「ガーバーファイルを開く」を選択し,目的のファイルを開く
これでガーバービューアでガーバーデータが表示されるので確認できます。
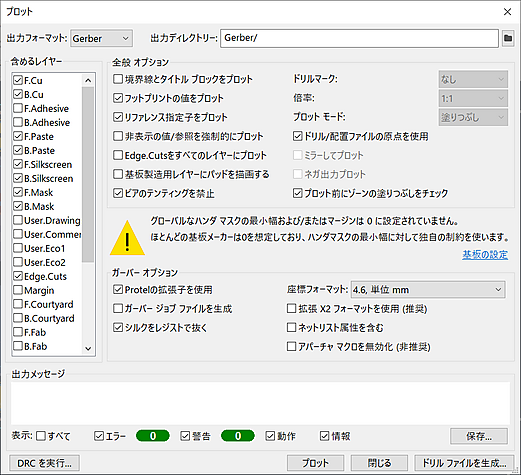
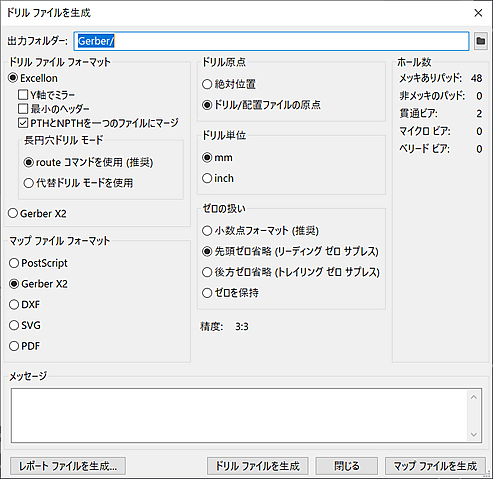


新しくコメントをつける