ナーマル,マリン,ココ
KiCadで配線 
トラックを使って配線をしてみます。
プリント基板のデザインでは配線ばかりに気を取られてしまいますが,実際は部品配置が一番重要です。
部品配置によってうまく配線ができるかどうかが決まります。
配線は密集度が高い基板ですと引き回すコツがあったり,電気特性をしっかり引き出す配線方法などノウハウが多くあるとは思うが,趣味の電子工作なんかではとりあえず回路図通りに接続すればだいたい動作します。
配線の方法 
配線はトラックを引いて配線していきます。
- 表面に配線するなら「F.Cu」を選択
- 裏面に配線するなら「B.Cu」を選択
- 配線するレイヤーの選択(▶マーク)
- 右側メニューの「配線」(Xキー)をクリック
- 配線の始点をクリック
- 配線を曲げたい箇所でクリック
- 終点をクリックして完了
配線を曲げる時には斜めに配線するようにします。
普通に配線していれば自動で曲げてくれますが,場合によっては直角になってしまう場合もあります。
直角だと密集度が高い基板になってくると不要輻射(ノイズ発生)の原因になったりするので注意します。
配線している時に右クリックして「配線/ビア幅を選択」で,トラック幅を選択できます。
ビアの追加 
配線をしていくと途中に他の部品があったりして配線を通せなくなるので,その場合はビアを追加して裏面に配線します。
- 配線中に,ビアを配置したい箇所で右クリック。
- 右クリックメニューで「貫通ビアを配置」(Vキー)を選択。
- ビアが配置される。
ビアが配置されると,自動的に配線レイヤが裏面に切り替わります。
配線中にビアを配置したい箇所でVキーを押しても配置できます。
配線の修正 
配線作業を進めていると途中で修正したいところが出てきます。
一度削除して配線を引き直してもいいのですが,配線のトラックをドラッグして修正することもできます。
- 修正したい配線トラックを右クリック
- 右クリックメニューから「ドラッグ」を選択
配線の接続情報を維持したままドラッグが可能になります。
配線の削除 
配線を修正する際に削除をして引き直す場合,削除には主に2種類の方法があります。
単線削除
一般的な削除方法で,削除したい線を一本ずつ削除します。
- 削除したいトラックを右クリック
- 右クリックメニューから「削除」(DELキー)を選択
これで,選択した1本だけ削除されます。
トラックを全削除
同じネットを一括で削除する場合に使用します。配線を引き直す場合は新たにやり直したい場合などで使用します。
- 削除したい配線を右クリック
- 右クリックメニューから「選択」をクリック
- 「接続を選択/拡張」(Uキー)を選択
- そのトラック全体が選択されます
- 再度,右クリックメニューから「削除」(DELキー)を選択
これでその配線全体が削除されます。
Counter: 323,
today: 3,
yesterday: 0
最終更新: 2022-11-17 (木) 10:32:10 (JST) (520d) by yuji
Copyright©2008 Yuji Ueno All Rights Reserved.
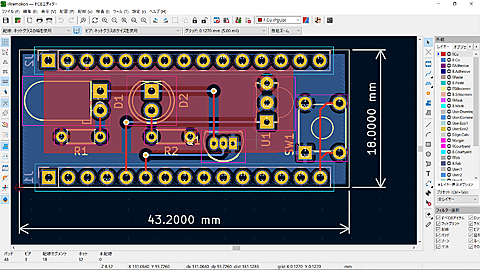


新しくコメントをつける