PCと接続 
DSO5102Pには背面にUSBポートがあり,PCとUSBケーブルで接続して専用のアプリケーションが使用できる。
それ以外にも,Linuxのシリアルコンソールとして使用できるUARTがあるが,これを利用するには工夫が必要。
裏側にLANコネクタの目隠しがあるが,基板にチップが実装されていない。 
DigitalScopeアプリを使うUSB接続 
背面にPCと接続するためのUSBコネクタ(Ethernetコネクタは無い)がある。
PCと接続して製品に添付されているDigitalScopeアプリケーションで,オシロスコープの操作や波形表示が出来る。
しかし同梱されていたCDに入っているDevice Driverは,Windows 10では動作しなかった。
Hantek DSO5102PのWEBページから,FirmwareやDevice Driver,PCのアプリケーションなんかがダウンロードできる。しかし,ここからDownloadしたDevice DriverにはWindows 10用のものも入っているが,Microsoftの署名がされていないものだった。このためインストールに難儀する。
Hantekの公式BBSのここのスレッド(メンバー登録が必要)でMicrosoftの署名されたDevice Driverを見つけた。![]() DSO5000P series用のファイルをダウンロードして,無事Windows 10にDevice Driverをインストールすることが出来た。
DSO5000P series用のファイルをダウンロードして,無事Windows 10にDevice Driverをインストールすることが出来た。
これで,Windows 10でも添付されているアプリケーションDigitalScopeを使って,オシロスコープを操作・波形表示なんかが出来るようになった。まあ便利です。
この背面のUSBコネクタを使用した通信のプロトコルは,WEBサイトのDas_Oszi_Protocolで詳細が記載されている。
残念ながらこのプロトコルは,一般的な計測装置で使用されているUSBTMCではない 
シリアルコンソールを使用できるようにする 
DSO5102Pには背面にあるUSB以外にもシリアルポートがあって,PCと接続すればシリアルコンソールで200MHz化する等のいろいろな操作が出来るようになる。
- DSO5102Pの裏面の下の2個と取っ手の2個のネジを外して,裏蓋を外す。
- メイン基板のカバーを外す(5個のネジで固定されている)。
- 裏のUSBコネクタの左にJ801のUART用の4pinコネクタのパターン(2mmピッチ)がある。
ここに4pinヘッダーをハンダ付けする。Vccは+3.3Vになっている。
- Vccを除く3つのpinとPCを接続する。
USB-TTL Converter(3.3V LVTTL)等を使用してPCと接続する。DSO5102P側
(J801)PC側 Vcc n.c. GND GND Tx Rx Rx Tx - PuTTYとかのシリアルコンソールアプリでポート設定をする。
ボーレート:115200 データ:8 パリティ:なし ストップ:1 ハードウェアフロー:なし
- DSO5102Pの電源をONする。
これで,DSO5102Pがブートするとシリアルコンソールに ブートログが表示される。
ブートログが表示される。
returnキーを1回押すと以下のようなbashのプロンプトが表示されれば,接続は出来ている。
[ root@Hantek ~]#
Bluetoothで接続できるようにする 
上記のようにDSO5102PのUARTでPCと接続できるが,毎回ネジを外してケーブルを接続しないといけないので凄くめんどくさい。
そこで,Bluetooth-UARTコンバーターを使って,PCとワイヤレスで通信出来るようにしてみる。
Bluetooth-UARTコンバーターとしては,以下のようなものがあった。
- 秋月電子通商のAE-RN-42
技適取得済。マスター/スレーブ対応。2400円。 - AmazonのHC-06
技適無し。スレーブ接続のみ。750円。
安いHC-06*1を使ってみる。
HC-06は,スレーブとしてしか使用できない。まあ,PCと通信するだけなので問題ない。
- HC-06の設定
HC-06のUARTのボーレートはデフォルトの9600baudなので,115200baudに変更する。
このためDSO5102Pにセットする前に,PCを使ってHC-06の設定をする。
のようにしてPuTTYを使ってHC-06と接続する。HC-06はペアリングがされてない場合は,UART側は常にATコマンド待ちになっているようだ。PC --(USB)-- USB-TTLコンバーター --(TTL)-- HC-06
となれば,PCとHC-06との通信は出来ている。懐かしのATコマンド。AT OK
HC-06はスレーブでしか使えないので,以下のATコマンドしかない。以下のようにして設定する。コマンド 内容 AT 接続の確認 AT+NAME 名前の変更 AT+BAUD ボーレートの変更 1=1200bps 2=2400bps 3=4800bps 4=9600bps(Default) 5=19200bps 6=38400bps 7=57600bps 8=115200bps AT+PIN PINコードの変更 AT+VERSION バージョン表示
コマンドは1行を1秒以内で入れないと受け付けない。なので手入力ではなくコピペして入れた。Bluetoothの名前を設定する。AT+VERSION OKlinvorV1.8
UART側のボーレートを115200bpsに設定する。AT+NAMEDSO5102P OKsetname
PINのデフォルトは,1234のようだ。AT+BAUD8 OK115200
- DSO5102PにHC-06を取り付ける
DSO5102PのシリアルポートとHC-06を以下のように接続する。適当な場所に,両面テープなんかで貼り付けて固定する。DSO5102P側
(J801)HC-06側 VCC VCC GND GND RX TXD TX RXD - PCと接続する
PCのBluetoothデバイスからDSO5102Pが見えるので,ペアリングする。PINは1234。
WindowsではBluetooth接続の仮想COMポート(Serial Port Profile)としてアクセスできる。PuTTYとかでその仮想COMポートで接続すれば,ケーブルで接続したのと同様に通信出来る。PC --(bluetooth)-- HC-06 --(TTL)-- DSO5102P
これで,必要な時にワイヤレスでDSO5102Pのシリアルコンソールに接続できるので,便利になった。
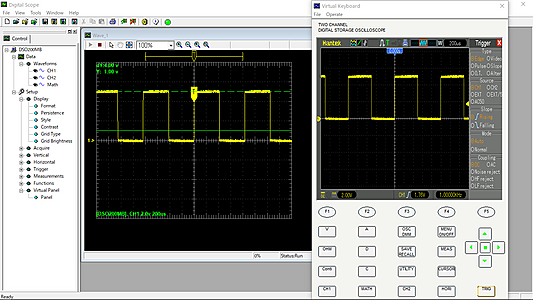



新しくコメントをつける