TeamViewer 
TeamViewerはネットワーク経由でリモートデスクトップを実現するソフトウェア。
Microsoft Windows,macOS,Linux,Chrome OS,iOS,Android,Windows RTのOSで利用できる。リモートワークやリモート保守作業,チャットなどに広く使われているソフトウェア。
アプリケーションの主な機能はリモートデスクトップだが,共同制作やプレゼンテーションの機能も含まれている。
TeamViewerは,操作する側と操作される側で起動されたTemaViewerが互いにネットワーク通信することでリモートデスクトップを実現している。
操作される側のTeamViewer IDとPasswordを操作する側に何らかの方法で知らせ,そのTeamViewer IDとPasswordによって通信を確立する。
TeamViewerは以下の特徴がある。
- 操作される側のTeamViewerはライセンスが不要。
- 通信経路の暗号化の機能も持っている。
暗号化には4096bit RSA/256bit AES暗号化を使用している。
セッション及び接続タイプ・ポートは現在では自動決定するようになった。
暗号化されたネットワーク通信ということは,VPN接続しているのと実質的には同じぐらいのセキュリティは確保されていることになる。 - 2段階認証の機能を持っている。
初期のTeamViewerは2段階認証機能がなく不正利用が多発した。 - セッション毎のTeamViewer IDのチェック。
以前は行われていなかったが,現在のバージョンではチェックをすることでセキュリティを高めている。 - 個人利用と商用利用の使い方がある。
個人の非商用であれば無料で利用できる。しかし,個人で利用している時に商用利用とシステムに判断される場合があり,その場合は5分で利用出来なくなる。
このようになってしまった場合は,TeamViewer社に連絡しロック解除をしてもらう必要がある。
個人の非商用以外の用途では,有償ライセンスが必要となる。
個人で非商用使用する場合は,インストール時のセットアップ画面で「個人/商用以外」を選択する。
商用利用でのライセンス料は以下のようになっている。
- シングルユーザー 2625円/月
- ビジネスライセンス 6000円/月
- プレミアムライセンス 11500円/月
- コーポレイトライセンス 21000円/月
- シングルユーザー 2625円/月
- 接続にIP Addressを意識する必要がない。
TeamViewer IDを使用して機器を認識するシステムになっているので,ユーザーがIP Addressを意識しなくても接続ができる。
このTeamViewer IDは,使用するPC毎に自動で固有の番号がアサインされるようになっている。
また,TeamViewerのマスターサーバーですべてのTeamViwer IDとその機器を管理しているため,機器同士の接続にIP Addressを意識する必要なく接続することが出来るようになっている。
マスターサーバーに2段階認証を使用してログインする場合は十分安全に利用できると思うが,2段階認証を使わない場合は単純なユーザー名とパスワードでのセキュリティとなるので,この情報が漏れた場合は不正利用されてしまうリスクが有る。
またリモート接続自体はTeamViewer IDとPasswordだけを利用した接続となるので,Passwordの長さを長くするなど利用には十分に注意する必要がある。
利用時には以下のことに気をつける必要がある。
- TeamViewerを常時起動しないで必要時のみ起動する。
TeamViewerのリモートコントロールの画面で,「Windowsと同時にTeamViewerを起動」のマークを外す。 - 2段階認証を使用する。
- ホワイトリストを使用して,接続できるユーザーを限定する。
- Passwordの桁数を4桁は絶対に使用しないで8桁以上にする。
- 出来るだけVPN接続環境下で使用する。
また機能で注意することとして,操作される側のPCにディスプレイが接続されていない場合(ディスプレイが電源OFFの場合も含む)は,操作する側のPCにリモート画面が表示されない場合があるので注意する。
どうしてもディスプレイの電源を切った状態のPCにTeamViewerでリモート接続したい場合は,PCにディスプレイが接続されているように勘違いさせるダミーディスプレイプラグをディスプレイを接続するコネクターに接続しておく。
TeamViewerの安全性 
TeamViewerが使用するネットワークのポートは以下のようになっている。
- TCP/UDP 5938
発信のTCP/UDP接続で5938番portを優先して使用している。
FiewWallがある環境では,TeamViewerを使用する場合にこのポートを通過できるように許可する必要がある。 - TCP 443
もし5938番portで接続できない場合は,443番portを使用してTCP接続を行っている。
ただし,Windows Mobile端末やiOSのTeamViewerアプリでは,443番portは使用していない。
TeamViewer自体の更新とかでも,この443番portを使用している。
FireWallがある環境では,TeamViewerを使用する場合にこのポートを通過できるように許可する必要がある。 - TCP 80
5938番portと443番portでも接続出来ない場合は,80番portを使ってTCP接続を行っているようだ。
この80番portを使う場合は,通信オーバーヘッドが多くなるため5938番や443番portを使うよりは速度が遅くなる。
また接続が途切れた場合には自動での再接続は行わないため,動作が不安定になる。
Windows Mobile端末では80番portは使用していない。Android端末やiOSでは必要に応じ使用している。
TeamViewerは接続時には世界中にあるマスターサーバー(ある特定範囲のIP Addressを使用している。*.teamviewer.comを持つ)を自動的に選択して使用している。
セキュリティを高める場合は,FireWallにこの制限を設定することが望ましい。
接続要求から通信確立までの流れ 
接続元(ゲスト)から接続先(ホスト)へのリモートアクセスは,次ようなステップで接続される。
ここでの専用ルータは,世界中のいろいろな場所に1000台以上設置されているようだ。
- ゲストからマスターサーバとホストへ接続支援を要求する(TCP)
- マスターサーバはゲストからの接続依頼をホストへ連絡する(TCP)
- 「専用ルータ」を経由した通信が確立する(TCP)
- ピアツーピアの通信(UDP)
ピアツーピアの通信が出来ない場合は,前の専用ルータ経由の通信を再度使っている。
TeamViewerは機器(端末)デバイス同士がピアツーピア通信でリモートアクセス出来れば,効率が良い接続となる。
しかし,FireWallやプライベートIP Addressを使うローカルネットワーク環境同士では,このピアツーピア通信での接続は出来ない。
そのため専用ルータを経由した通信になり,セキュリティレベルが下がってしまう。
TeamViewerのインストールと使い方 
インストール 
操作される側と操作する側のPCそれぞれにTeamViewerをインストールする。
TeamViewerのサイトから各マシン用のTeamViewerをダウンロードする。
Windowsマシンであればダウンロードしたファイルをダブルクリックしてインストール出来る。またポータブル版も利用できる。
- TeamViewerの用途の設定
無料でライセンス無しで使用する場合は,「個人/商用以外」をマークして「同意する-終了」をクリックする。
インストールが終わると,勝手にTeamViewerが起動し初期の画面が表示される。
ユーザー登録を行う 
無料でライセンス無しで使用する場合でもユーザー登録を行っておく。
ユーザー登録を行う理由は「接続できる相手を限定する」機能が使えるようになるから。これにより少しセキュリティが向上する。
- TeamViewerの画面の左メニューの「Remote Management」をクリック。
- 「登録」をクリック。
- 名前,メールアドレス,パスワード等を入力して,次へをクリック。
- 完了ボタンをクリック。
ユーザー登録が済んでいる場合は,「サインイン」をクリックしてマスターサーバーへログイン出来るようになる。
2段階認証を有効にする 
TeamViewerのマスターサーバーへログインしたら,2段階認証を有効に設定する。
2段階認証するときに認証セキュリティコードを作成するために,
- Android端末の場合
Google認証システムをインストールする。 - iPhoneの場合
Google Authenticatorをインストールする。
をモバイル端末にインストールしておく。
以下の手順で2段階認証を有効にする。
- 設定をクリック。
- 自分のプロフィールの「プロフィール設定を開く」をクリック。
- 認証をクリック。
- サインインのための2要素認証をクリック。
- 「続ける」をクリック。
- 「2段階認証を有効化」のポップアップが表示される。
QRコードが表示されている。 - モバイル端末等で認証アプリを起動する。
アカウントの追加が表示されるので,「バーコードをスキャン」をタップする。 - モバイル端末で表示されているQRコードをスキャンする。
- 次へをクリック。
- 16桁の回復コードが表示されるので,印刷/メモ/保存などしておく。コピーをクリック。
- 続行をクリック。
- モバイル端末等の認証アプリで表示された6桁のセキュリティコードを入力する。
- 「有効にする」をクリック。
- 「終了」をクリック。
これで2段階認証が有効化される。
以後,TeamViewerにログインする時にユーザーとパスワードを入力してサインインしようとすると,2段階認証の6桁のセキュリティコードの入力を求められるようになる。
TeamViewerでリモート接続する 
操作される側のPCのTeamViewerに表示されているTeamViewer IDとPasswordをメモする。
操作する側のPCでTeamViewerを起動し,
- リモートコンピュータの操作にあるパートナーIDにメモしたTeamViewer IDを入力する。
- リモートコントロールを選択する。
- 接続ボタンをクリック。
- 「TeamViewerの認証」画面でパスワード欄にメモしたPasswordを入力する。
- ログオンボタンをクリック。
これで,接続したPCの画面が表示され自由に操作できるようになる。
TeamViewerを無料で使用している場合,時々広告が表示される。
また場合によっては商用利用と勝手に判断され,5分程度で接続が切れる場合があるので注意する。
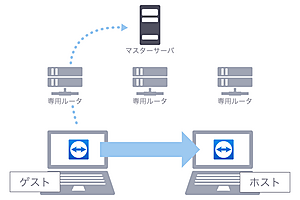
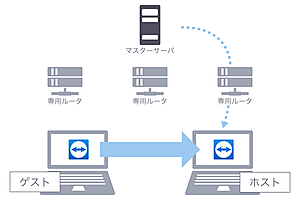
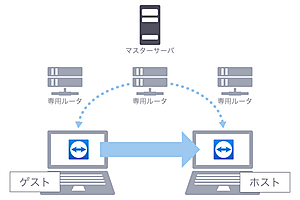
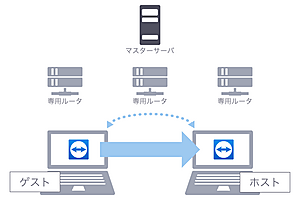


新しくコメントをつける