リモートデスクトップを使用して接続できるようにする 
Windows 7/10などでは,別のPCなどからWindowsマシンをネットワーク経由で遠隔操作する機能が標準で搭載されています。
この機能をリモートデスクトップと呼んでいる。
WindowsではリモートデスクトッププロトコルRemote Desktop Protocol(RDP)というプロトコルを用いてリモートデスクトップを実現しており,IP通信のポート3389を使用している。
Windows 10 Homeではこの便利なリモートデスクトップが使用できない。 Windows 10 Homeを使っている場合は,しょがないので代わりにVNC等の別の方法を使ってリモートデスクトップを実現する。
リモートデスクトップを使用する場合,操作される側のPCと操作するPCはPear To Pearで接続する必要があるので,通常はローカルネットワーク内での接続環境となる。
他のネットワークやインターネット経由でリモートデスクトップ接続をしたい場合は,VPNやポートフォワーディング等を利用する必要がある。
リモートデスクトップは通信は暗号化されてはいるが,接続時の認証にはパスワードのみが使われるので,悪用リスクが高い。最低でもVPN環境下で使用するようにする。
リモートコンピューター側の設定 
リモートコンピューターとは操作される側のPCのことです。
Windowsのデフォルト設定ではリモートデスクトップ機能は無効になっているので有効にします。
Windows 7 
- コントロールパネルのシステムを開く
- リモート設定をクリック
- リモートデスクトップのところを以下のどちらかをマークする
- リモート デスクトップを実行しているコンピューターからの接続を許可する
これは,任意のバージョンのWindowsを実行しているコンピューターからの接続を許可します。 - ネットワーク レベル認証でリモート デスクトップを実行しているコンピューターからのみ接続を許可する
これは,Windows 7以降を実行している(かつ,セキュリティ保護されたネットワーク認証)コンピューターからの接続のみ許可します。
- リモート デスクトップを実行しているコンピューターからの接続を許可する
Administratorsグループに所属していないユーザーをリモート接続できるようにするには,ユーザーの選択(S)...をクリックしてユーザーを追加します。
Windows 10 
Windows 10でリモートデスクトップを使用するには,以下のエディションのWindows 10が必要になります。
- Windows 10 Pro
- Windows 10 Enterprise
- Windows 10 Education
残念ながらWindows 10 Homeでは使用できない。
- タスクバーのフォームに「cont」と入力するか,Windows + S キーで「コントロールパネル」と入力してコントロールパネルを開く
- システムとセキュリティをクリック
- システムにあるリモートアクセスの許可をクリック
すると,「システムのプロパティ - リモート」が起動する。 - 「このコンピューターへのリモート接続を許可する」を選択してOKをクリック
VNCを使ってWindowsでリモート操作をする 
上記のようにWindowsには標準でRDP(リモートデスクトップ)による接続で,他のマシンからリモート操作を行うことが出来るのだが,Windows Homeエディションでは残念ながらこの機能が搭載されていない。
そこで,RDP(リモートデスクトップ)の代替としてVNC(Virtual Network Computing)を使ってリモート操作を行えるようにしてみる。
注意することとして,オリジナルVNCでのリモート接続では通信内容は暗号化されない。なのでローカルネットワークでの使用には問題ないが,外部ネットワークでのリモート接続には派生版で暗号化機能が使用できるVNCを使用するようにする。
またVNCはマルチプラットフォームで動作するリモートデスクトップ機能なので,Windows同士に関わらずLinuxマシンやMacなどもリモート操作できるようになるので便利 
VNCをベースにより便利に安全に使用できるように開発されたTeamViewerやAnydeskのようなソフトウェアもある。
UltraVNCのインストール(操作される側のPC) 
UltraVNCのダウンロードサイトからインストーラーをダウンロードする。
32bit版と64bit版があるので,使っているWindowsに合わせてダウンロードする。
インストールは,ダウンロードしたファイルをダブルクリックして実行する。
- ライセンス条項に同意する
- インストールするディレクトリはディフォルトのまま
- UltraVNC Server SilentとUltraVNC Serverの2つにマークをする
操作される側のPCなのでUltraVNC Viewerなどは必要ない。 - Register UltraVNC Server as system serviceとStart or restart UltraVNC serviceをマークする
- Installボタンを押す
これで,インストールされます。
UltraVNCのインストール(操作する側のPC) 
上記と同様にダウンロードしたファイルをダブルクリックして実行する。
- ライセンス条項に同意する
- インストールするディレクトリはディフォルトのまま
- UltraVNC Server Viewerにマークをする
操作する側のPCなのでUltraVNC Serverなどは必要ない。 - Installボタンを押す
UltraVNC Serverが動作しているPCを操作する 
操作する側のWindowsマシンで,UltraVNC Viewerを起動する。
Quick Optionsの項目にあるMANUALを選択して実行する。
- OptionのSecurityタブをクリックして,Use Encriptionにマークする。
暗号化しない場合は必要ない。 - Server:portに接続するマシンのIP Addressを設定する。
- Connectボタンを押す。
- Passwordを聞かれるのでUltraVNC Serverの登録したパスワードを入力する
リモートPCの画面が表示されれば接続出来ている。
以降,UltraVNC Viewerを起動すると,server:portに接続するVNC Serverが動作しているマシンを指定すれば,そのマシンの画面が表示される。
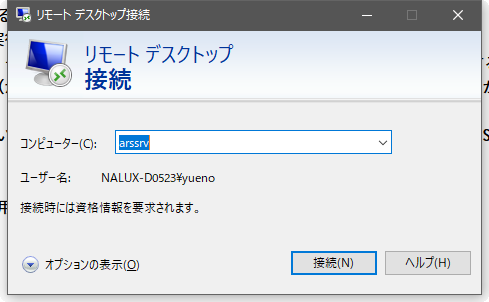


新しくコメントをつける