ナーマル,マリン,ココ
Windpows11の詳細ブートオプション 
Windows11の詳細ブートオプションでは以下のような操作が可能。
- スタートアップ修復
- スタートアップ設定
- コマンドプロンプト
- 更新プログラムのアンインストール
- UEFI ファームウェアの設定
- システムの復元
Windowsが起動できなくなっちゃった場合や問題が発生した時に,セーフモードで起動したりと便利な機能。
詳細ブートオプションを表示 
詳細ブートオプションの画面では,Bluetoothマウスでの操作は出来ないので注意する。
- 「スタート」を右クリックして「設定」をクリックする。
- 「システム」→「回復」をクリックする。
- 回復オプションにある「PCの起動をカスタマイズする」の「今すぐ再起動」ボタンを押す。
「デバイスを再起動するため作業内容を保存します」と表示されるので,「今すぐ再起動」をクリックする。 - PCが再起動すると青い「オプションの選択」が表示される。
- 「トラブルシューティング」をクリックする。
- 「詳細オプション」クリックする。
「詳細ブートオプション」が表示される。
その他の方法での開き方 
- PCの再起動時にShiftキーを押したまま再起動ボタンをクリックする。
- PCの電源Onし電源の長押しで強制Offすることを3回繰り返すと詳細ブートオプションが表示される。
- 一部のPCでは,電源On直後にF11キーを押すと開くことが出来る。
- PC電源OnしF8キーで詳細オプションを表示できるように設定する。
コマンドプロンプトを管理者権限で開く。
以下のコマンドで設定する。
> bcdedit /set {default} bootmenupolicy legacy
これで,以後PCの電源を入れた直後にF8キーを連打すると,「詳細ブート オプション」が表示される。
詳細ブートオプションのメニューが少ない場合 
ストレージをクローンした場合,設定>回復>トラブルシューティング>詳細オプションの項目から,システムの復元,イメージでシステムを回復,スタートアップ修復,更新プログラムのアンインストール,コマンドプロンプトの項目が消えてしまって,UEFIファームウェアの設定,スタートアップ設定の2つしか表示されなくなってしまう場合がある。
この場合,こちらの方法で詳細ブートオプションのメニューを修復出来る。
Counter: 238,
today: 2,
yesterday: 0
最終更新: 2023-07-21 (金) 15:56:44 (JST) (282d) by yuji
Copyright©2008 Yuji Ueno All Rights Reserved.
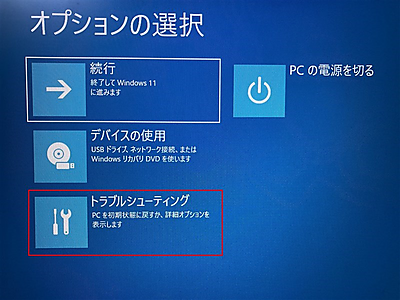
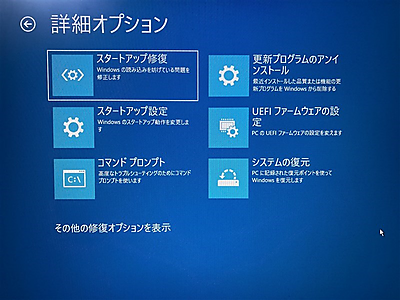


新しくコメントをつける